Você é um usuário novo ou experiente do MS Teams? Saiba como corrigir o problema de hiperlinks que não funcionam no aplicativo Microsoft Teams em todas as plataformas.

Você já trabalhou em um projeto no Microsoft Teams apenas para clicar em um hiperlink e nada acontecer? É uma experiência frustrante, ainda mais difícil porque não há uma maneira óbvia de corrigi-la. Mas não se preocupe - nós cuidamos de você.
O Microsoft Teams é uma ferramenta de comunicação poderosa para empresas, mas às vezes as coisas podem dar errado. Muitas pessoas estão relatando que os hiperlinks não estão funcionando no Microsoft Teams. Isso pode ser bastante frustrante quando você está tentando clicar em um link que não funciona.
Esta postagem de blog mostrará como corrigir de maneira rápida e fácil o problema de hiperlink que não está funcionando no Microsoft Teams.
7 maneiras de corrigir o hiperlink que não funciona no Microsoft Teams
Se os hiperlinks não estiverem funcionando no Microsoft Teams, siga estas etapas:
- Reiniciar equipes
- Limpe o cache e os cookies do seu navegador
- Faça login novamente na conta do Teams
- Limpar cache de equipes
- Mudar para o aplicativo Web do Microsoft Teams
- Abra o link em uma nova guia
- Atualizar o Microsoft Teams
Para saber mais sobre essas etapas em detalhes, continue lendo.
O que é o Microsoft Teams?
O Microsoft Teams é uma plataforma de comunicação unificada que combina bate-papo em tempo real, videoconferência, compartilhamento de arquivos e gerenciamento de tarefas. Ele foi projetado para melhorar a colaboração dentro das organizações e agora está sendo usado como substituto do Zoom e do Discord por muitos usuários.
O Microsoft Teams é adequado para uso profissional e pessoal. Ele oferece uma variedade de recursos que o tornam ideal para grupos de trabalho, incluindo a capacidade de configurar canais para projetos ou tópicos específicos, realizar reuniões de áudio e vídeo e compartilhar arquivos.
Ele também possui uma interface amigável que facilita o uso. O Teams também é altamente seguro, com criptografia de ponta a ponta para proteger os dados do usuário.
O que são hiperlinks no Microsoft Teams?
No Microsoft Teams, um hiperlink é um pedaço de texto que, quando clicado, leva o usuário para outra página da Web ou documento. Os hiperlinks são comumente usados para criar navegação entre diferentes páginas em um site ou em um documento.
No Teams, hiperlinks podem ser adicionados a mensagens de bate-papo e conversas. Para adicionar um hiperlink a uma mensagem de bate-papo, basta digitar ou colar o URL na caixa de mensagem. O link será exibido automaticamente como texto clicável.
Muitos usuários e grupos contam com hiperlinks para redirecionar e direcionar o tráfego para os recursos mais importantes. Portanto, quando os hiperlinks não estão funcionando no Teams, pode ser uma verdadeira dor.
Por que os hiperlinks não funcionam no Microsoft Teams?
A primeira coisa que você precisa fazer ao solucionar problemas é identificar onde o problema está ocorrendo.
- Se o hiperlink não estiver funcionando quando você clicar nele na janela de bate-papo, o problema provavelmente está na sua conexão com a Internet.
- Se o problema ocorrer quando você clicar em um hiperlink em um documento ou site que foi compartilhado no Microsoft Teams, provavelmente o problema está na forma como o link foi formatado.
- Se o link abrir uma página da Web, mas não carregar nenhum conteúdo, a própria página pode não estar mais disponível.
- Se o seu navegador estiver desatualizado, pode causar alguns problemas que fazem com que os hiperlinks não funcionem.
- As equipes podem bloquear a abertura do link se suas permissões e autorizações não estiverem configuradas corretamente.
- Se o link for sinalizado como suspeito ou perigoso, o Teams provavelmente tentará proteger seu computador bloqueando o link.
Essas são apenas as causas mais comuns para hiperlinks que não funcionam no Teams. Seu caso pode estar relacionado ao seu sistema, à instalação do Teams ou a uma combinação exclusiva de fatores.
Como corrigir o hiperlink que não funciona no Microsoft Teams
Existem algumas coisas que você pode tentar para corrigir o problema.
Método 1. Reinicie o aplicativo Microsoft Teams
A primeira coisa que você deve tentar é reiniciar o aplicativo Teams. Isso pode ajudar se o problema for causado por uma falha ou bug no software. Veja como reiniciar o aplicativo Teams completamente:
- Feche todas as janelas e aplicativos do Microsoft Teams abertos em seu computador e clique com o botão direito do mouse em um espaço vazio na barra de tarefas e escolha Gerenciador de tarefas .
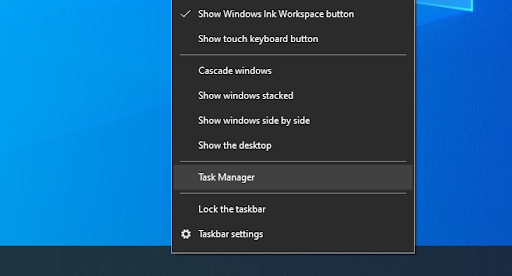
- Localize o Equipes da Microsoft aplicação no Processos ou Detalhes guia do Gerenciador de Tarefas. Depois de tê-lo, clique nele uma vez e clique no botão Finalizar tarefa botão.
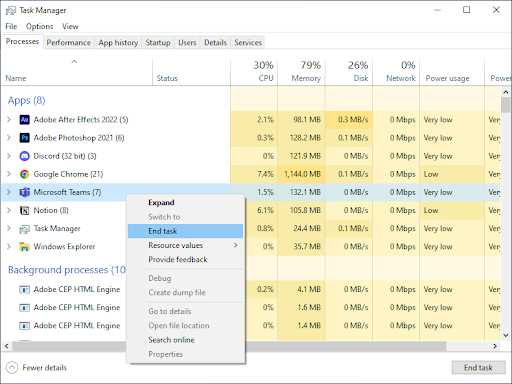
- Aguarde até que o processo do Teams seja encerrado completamente e reinicie o aplicativo.
Método 2. Limpe o cache do seu navegador
Se o problema ocorrer no seu navegador, o problema pode estar relacionado ao cache do seu navegador. O cache é um local de armazenamento temporário usado para armazenar dados para que possam ser acessados mais rapidamente. Com o tempo, o cache pode ficar cheio de dados desatualizados, o que pode causar problemas.
Para limpar o cache do seu navegador, você precisará acessar as configurações do seu navegador. O processo é diferente para cada navegador.
Como limpar dados de navegação no Google Chrome
Se você usa o Google Chrome para navegar, siga as etapas abaixo para limpar seus dados de navegação.
- Clique no Mais ícone (os três pontos colocados verticalmente ao lado do ícone de usuário do Chrome) e, em seguida, passe o mouse sobre Mais ferramentas . Selecionar Limpar dados de navegação no menu suspenso.
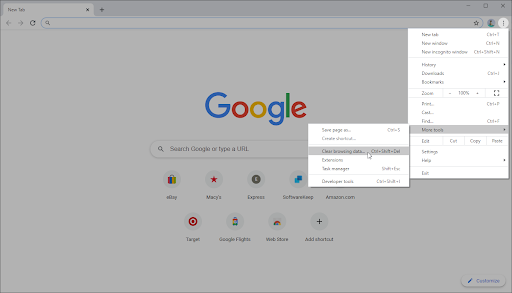
- Verifique se o intervalo de tempo está definido para Tempo todo .
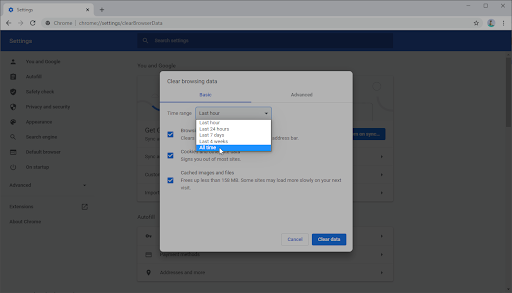
- Habilite todas as opções a seguir:
- Histórico de navegação
- Cookies e outros dados do site
- Imagens e arquivos em cache
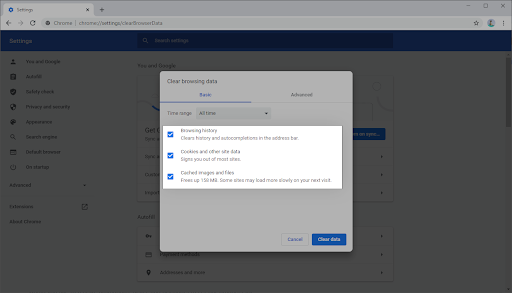
- Clique no Apagar os dados botão. Após o término do processo, reinicie o Google Chrome e verifique se isso o ajudou a resolver o problema.
Como limpar dados de navegação no Firefox
Se você usa o Mozilla Firefox para navegar, siga as etapas abaixo para limpar seus dados de navegação.
- Modelo about:preferences#privacidade na barra de endereço e pressione a tecla Enter no teclado. Você será redirecionado para a página de configurações do Firefox.
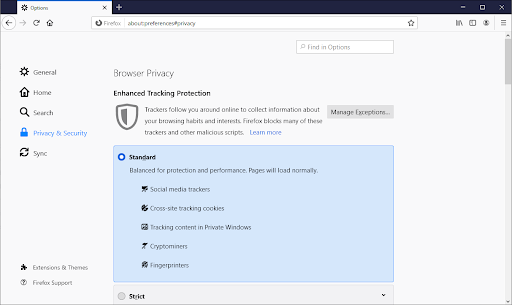
- Role para baixo até o Cookies e dados do site seção. Aqui, clique no Apagar os dados botão.
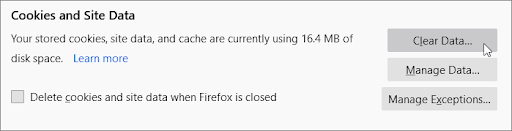
- Selecione ambos Cookies e dados do site e Conteúdo da Web em cache e clique no botão Limpar para continuar. Aguarde o Firefox processar sua solicitação e excluir os dados.

- Reinicie o navegador após a conclusão da tarefa.
Como limpar dados de navegação no Microsoft Edge
Se você usa o Microsoft Edge para navegação, siga as etapas abaixo para limpar seus dados de navegação.
- Clique no Menu de borda botão no canto superior direito do navegador e, em seguida, clique em Definições das opções disponíveis.
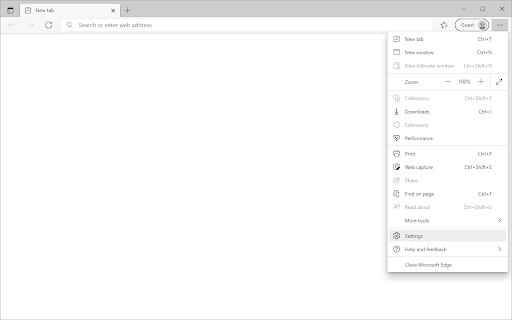
- Mude para o Privacidade, pesquisa e serviços guia usando o painel do lado esquerdo. Aqui, role para baixo até ver o Escolha o que limpar botão e, em seguida, clique nele.
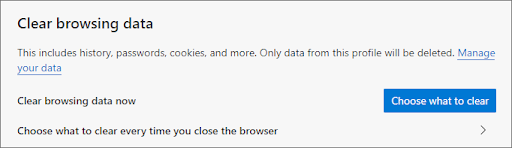
- Certifique-se de definir o intervalo de tempo para Tempo todo .
- Selecionar Histórico de navegação , Histórico de downloads , Cookies, outros dados do site , e Imagens em cache e arquivos e, em seguida, pressione o botão Claro agora botão.
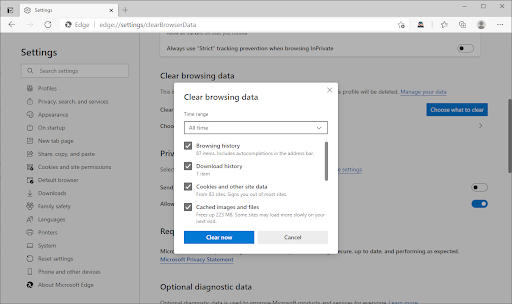
- Aguarde a conclusão do processo e teste se o mesmo erro ocorre ao navegar com o Edge.
Método 3. Entrar e sair da sua conta do Microsoft Teams
Se o problema estiver relacionado à sua conta, você poderá corrigi-lo fazendo logout e logon novamente. Isso atualizará sua conta e poderá eliminar quaisquer problemas que estejam fazendo com que os hiperlinks não funcionem.
- Inicie o Microsoft Teams e clique no seu avatar de usuário no canto superior direito da janela.
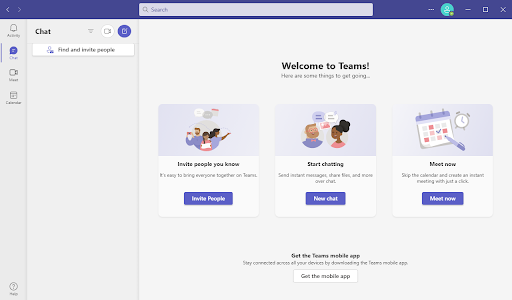
- Clique no Sair opção do menu de contexto. Isso vai desconectar você da sua conta atual do Teams.
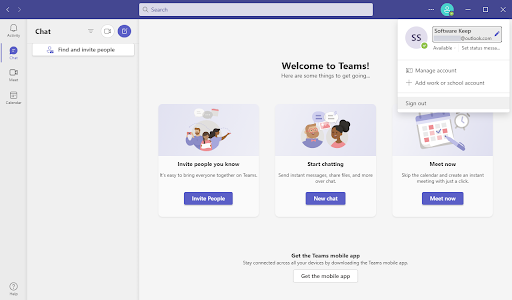
- Depois de sair, insira as credenciais da sua conta e entre novamente no Microsoft Teams. Quando terminar, teste se você consegue abrir os hiperlinks corretamente.
Método 4. Limpe o cache do Microsoft Teams
Se o problema for com o aplicativo Teams, o problema pode estar relacionado ao cache. O cache do Teams armazena dados para que possam ser acessados mais rapidamente. Os dados no cache podem se tornar antigos e irrelevantes ao longo do tempo, semelhante a como os navegadores da Web se enchem de informações desatualizadas e começam a causar problemas.
- Saia totalmente do Microsoft Teams. Siga as etapas do Método 1 para saber como fechar o aplicativo completamente.
- Imprensa janelas + R teclas para abrir a caixa de diálogo Executar. Para abrir a pasta correta no seu Explorador de Arquivos, digite ' %AppData%\Microsoft\teams ' e pressione Digitar .
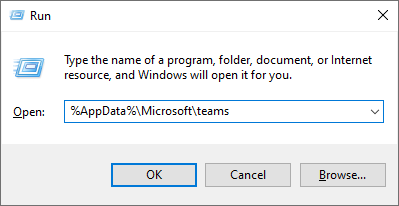
- aperte o Ctrl + UMA atalho de teclado para selecionar todas as pastas e arquivos neste diretório. Como alternativa, você pode clicar e arrastar com o mouse ou selecionar todas as pastas e arquivos um por um.
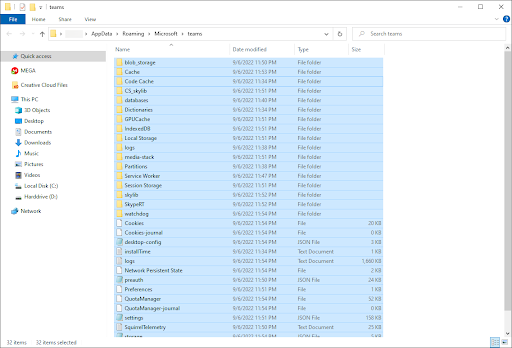
- aperte o Do botão no teclado ou clique com o botão direito do mouse em qualquer um dos itens selecionados e escolha Excluir no menu de contexto.
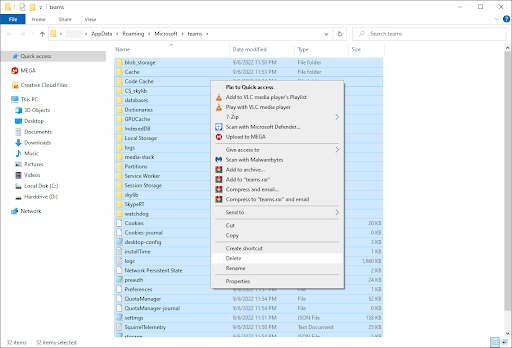
- Inicie o Microsoft Teams e veja se seus hiperlinks estão funcionando.
Método 5. Mude para o aplicativo da Web do Microsoft Teams
Se o problema for com o aplicativo Teams, você poderá corrigi-lo alternando para a versão Web do Teams. Você pode usar o Teams em qualquer navegador de sua escolha abrindo o microsoft.com/en-ww/microsoft-teams/log-in link no seu navegador.
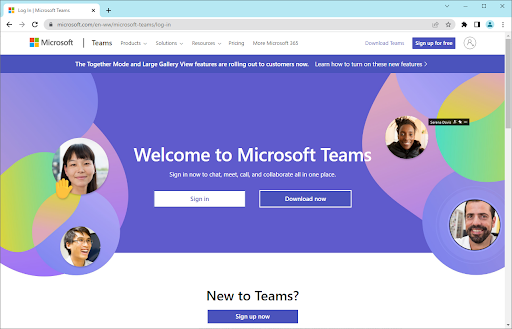
Método 6. Abra o link em uma nova guia
Se o problema estiver na formatação do link, você poderá corrigi-lo abrindo o link em uma nova guia. Isso pode ser feito clicando com o botão direito do mouse no link e selecionando ' Abrir em nova guia .'
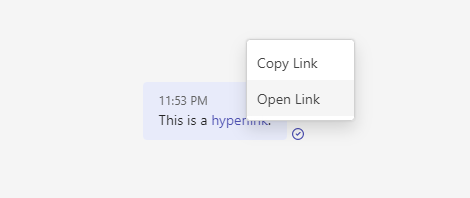
Método 7. Atualize o Microsoft Teams
Se nenhum dos outros métodos funcionou, o problema pode estar relacionado a um bug ou falha no software Teams. A melhor maneira de corrigir esses tipos de problemas é garantir que você esteja usando a versão mais recente do Teams.
tornar o Windows 10 mais rápido para jogos
- Inicie o aplicativo Microsoft Teams e verifique se você está conectado à sua conta.
- Clique nos três pontos ao lado da sua foto de perfil no canto superior direito do aplicativo e selecione Verifique se há atualizações no menu de contexto.
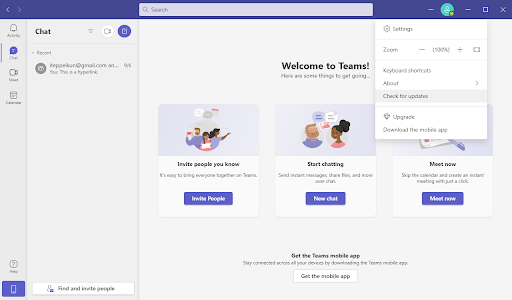
- Aguarde até que o Teams encontre uma nova atualização. Se uma atualização for lançada e estiver disponível em seu dispositivo, baixe-a e instale-a.
Conclusão
Suponha que seus hiperlinks não estejam funcionando no Microsoft Teams. Nesse caso, você pode tentar algumas coisas para corrigir o problema, incluindo reiniciar o Microsoft Teams, verificar as configurações do navegador, limpar o cache e os cookies, atualizar o Microsoft Teams ou entrar em contato com o suporte ao cliente para obter assistência. Espero que uma dessas soluções funcione para você!
Obrigado por ler :)
Esperamos que este artigo tenha sido útil.
Sinta-se à vontade para entrar em contato conosco se tiver alguma dúvida ou precisar de mais assistência.
Se você tiver um minuto extra, compartilhe este artigo em suas redes sociais. Outra pessoa também pode se beneficiar.
Mais uma coisa
Inscreva-se em nossa newsletter e acesse nossas postagens de blog, promoções e códigos de desconto antecipadamente. Além disso, você será o primeiro a saber sobre nossos últimos guias, ofertas e outras atualizações interessantes!
Artigos recomendados
» Como configurar o Microsoft Teams
» Equipes da Microsoft: dicas e truques
» Como ajustar o brilho da câmera Microsoft Teams
» Dicas de trabalho remoto: dicas e ferramentas de trabalho remoto para iniciantes
Sinta-se livre para alcançar com perguntas ou solicitações que você gostaria que abordássemos.


