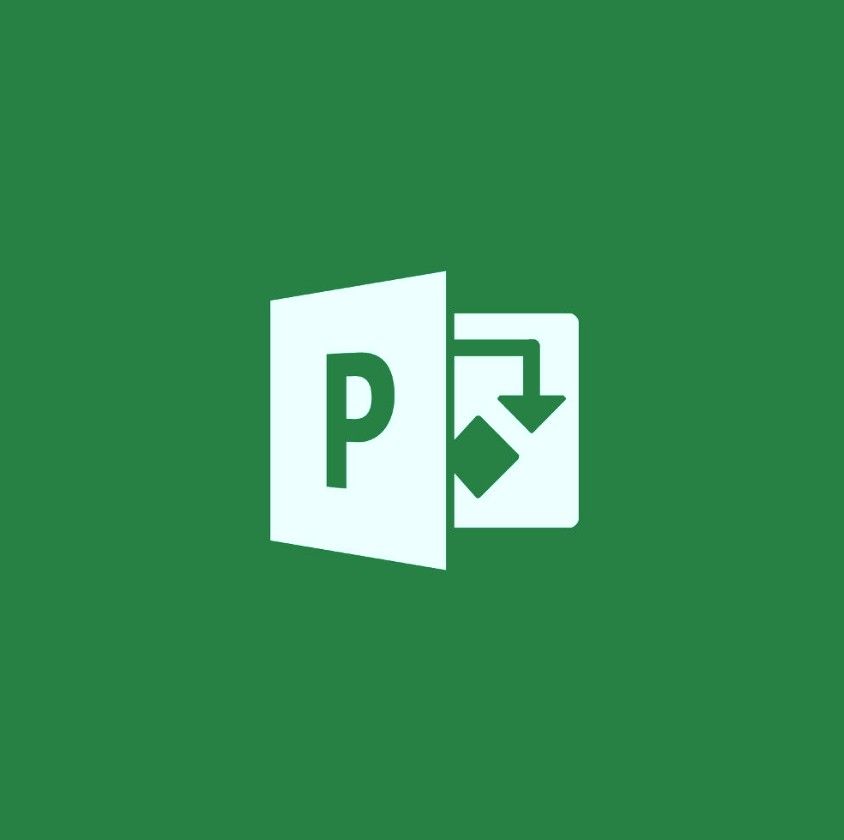O modo avião é um recurso usado para desativar todas as comunicações sem fio em seu dispositivo. Isso inclui WiFi, dados do celular, Bluetooth e GPS. No entanto, alguns usuários estão enfrentando problemas de travamento do modo Avião, impossibilitando o uso de serviços sem fio.

Como consertar o modo avião do Windows 10 travado
Neste artigo, você pode aprender como consertar o modo Avião que fica travado em seu computador com Windows 10. Compilamos os melhores métodos em 2020 para corrigir esse problema e retornar as conexões sem fio ao seu PC ou laptop.
Vamos resolver o problema.
Método 1. Reinicie o seu dispositivo
Em alguns casos, simplesmente reiniciar o computador resolverá o problema de travamento do modo Avião.

- Clique no Menu Iniciar na barra de tarefas. Isso é exibido por um botão com o logotipo do Windows nele.

- Clique no Poder botão.

- Escolher Reiniciar no menu de contexto. Alternativamente, você pode escolher o Desligar opção e ligue manualmente o computador depois de desligado.
- Depois que o computador for reiniciado, verifique se você consegue sair do modo avião.
Método 2. Desligue o modo Avião por meio das Configurações do sistema
Alguns usuários descobriram que uma maneira alternativa de desligar o modo Avião é por meio das Configurações do sistema. Isso pode ajudá-lo a sair do modo se o botão regular não funcionar ou estiver esmaecido.

- Abra o Definições aplicativo clicando no ícone de engrenagem no menu Iniciar. Como alternativa, você pode abrir o aplicativo pressionando o janelas e eu teclas do seu teclado.

- Clique no Rede e Internet aba.

- Mudar para o Modo avião (também conhecido como Modo de voo em algumas versões) usando o menu no painel esquerdo.

- Certifique-se de definir o Ative para interromper todas as conexões sem fio, como WiFi, celular e Bluetooth alternar para Fora .
- Seu computador deve retornar ao modo normal agora. Se ainda estiver travado no modo avião, continue solucionando problemas usando nossos métodos abaixo.
Método 3. Redefina suas configurações de rede
Redefinir totalmente as configurações de rede pode ajudar a resolver problemas de travamento do modo avião.

o status da bateria não mostra o Windows 10
Aviso: Redefinir as configurações de rede fará com que seu dispositivo esqueça detalhes de WiFi, conexões VPN e redes Ethernet. Ele também pode redefinir seus adaptadores de rede. Antes de continuar, certifique-se de ter todos os detalhes necessários para configurar suas conexões novamente.
- Abra o Definições aplicativo clicando no ícone de engrenagem no menu Iniciar. Como alternativa, você pode abrir o aplicativo pressionando o janelas e eu teclas do seu teclado.

- Clique no Rede e Internet aba.

- Fique no padrão Status aba. Role para baixo até ver um link que diz Reiniciar rede e clique nele.

- Clique Reiniciar agora para iniciar o processo. Pode levar vários minutos para o Windows redefinir suas configurações. Depois disso, você pode verificar se o modo Avião ainda está travado.
Método 4. Desative os serviços de gerenciamento de rádio
Em alguns casos, a desativação dos serviços de gerenciamento de rádio resolve os problemas com Windows 10 ficar preso no modo Avião.
- aperte o janelas e R teclas do teclado ao mesmo tempo. Este atalho irá lançar um utilitário chamado Corre .

- Digitar services.msc e acertar o OK botão. Você verá uma nova janela aberta chamada Serviços, listando todos os serviços atuais presentes em seu computador.

- Role para baixo até localizar o Serviço de gerenciamento de rádio . Depois de encontrá-lo, clique com o botão direito sobre ele e selecione Propriedades .

- Primeiro, defina o Tipo de inicialização para Desativado . Isso garantirá que o serviço esteja sempre em execução no seu dispositivo.
- Em seguida, se o serviço foi desativado, clique no Pare para desativar e clique em OK para fechar a janela.
- Saia da janela Serviços e reinicie o computador. Você deve ser capaz de testar se o modo Avião ainda está travado após realizar essas ações.
Método 5. Libere DNS e renove seu endereço IP
Se você ainda não está fora do modo avião, tente limpar seu DNS e renovar seu endereço IP. Certifique-se de realizar as etapas do Método 4. antes de prosseguir com o guia abaixo, pois é importante garantir que seus serviços de gerenciamento de rádio estejam desligados!
Como liberar DNS no Windows 10
- aperte o Windows + R teclas do seu teclado. Isso abrirá o utilitário Executar.

- Digitar cmd sem as aspas e pressione o Entrar tecla em seu teclado. Isso iniciará o aplicativo clássico do prompt de comando.

- Cole o seguinte comando e pressione o Entrar chave para executá-lo: ipconfig / flushdns
- Feche o prompt de comando.
Como renovar seu endereço IP no Windows 10
- aperte o Windows + R teclas do seu teclado. Isso abrirá o utilitário Executar.

- Digitar cmd sem as aspas e pressione o Entrar tecla em seu teclado. Isso iniciará o aplicativo clássico do prompt de comando.

- Cole os seguintes comandos em ordem, pressionando o Entrar chave após cada linha:
ipconfig / release
ipconfig / all
ipconfig / flushdns
ipconfig / renew
netsh int ip set dns
netsh winsock reset - Feche o prompt de comando e verifique se você consegue sair do modo avião após realizar as etapas acima.
Método 6. Faça uma edição no Registro
Fazer uma simples edição no Registro pode tirar você do modo Avião. Antes de prosseguir com o método abaixo, certifique-se de ter um backup do seu registro caso algo dê errado.
- A primeira coisa que precisamos fazer é abrir o Editor de registro . Você pode fazer isso pressionando o janelas e R teclas do teclado ao mesmo tempo. Este atalho irá lançar um utilitário chamado Corre .

- Digite a palavra regedit e acertar o OK botão. O Editor do Registro deve ser aberto em alguns segundos.
- Você pode navegar no registro pressionando a setaícone ao lado do nome de uma pasta, oficialmente chamada de Chave do registro . Usando isso, navegue até a seguinte chave: HKEY_LOCAL_MACHINE System CurrentControlSet Control Class

- Clique com o botão direito no RadioEnable chave, então escolha Modificar .

- Colocou o Dados de valor para 1 e clique em OK. Você pode sair do editor do Registro agora e reiniciar sua máquina. Após a reinicialização, verifique se você pode desligar o modo Avião.
Método 7. Mudar para inicialização normal
Os usuários supostamente saíram do modo Avião ajustando o tipo de inicialização do dispositivo. Isso pode ser feito seguindo as próximas etapas.
- aperte o janelas e R teclas do teclado ao mesmo tempo. Este atalho irá lançar um utilitário chamado Corre .

- Digitar msconfig e aperte o botão OK.
- Fique no padrão em geral aba. Você deve ver uma seção chamada Seleção de inicialização .

- Certifique-se de que Inicialização normal é selecionado. Clique Aplicar , então clique OK .
- Reinicialize sua máquina. Após a reinicialização, verifique se você pode desligar o modo Avião.
Método 8. Altere suas configurações de energia
É possível que as configurações de gerenciamento de energia desabilitem o adaptador sem fio de vez em quando, fazendo com que ele se desconecte temporariamente ou entre em conflito. Você pode corrigir isso facilmente fazendo um pequeno ajuste.

- aperte o janelas e X teclas do seu teclado e clique no Gerenciador de Dispositivos opção do menu de contexto.

- Expandir o Adaptadores de rede menu clicando na seta ao lado dele.

- Clique com o botão direito em seu adaptador de rede e escolha Propriedades .
- Mudar para o Gerenciamento de energia aba.

- Certifique-se de desmarcar o Permita que o computador desligue este dispositivo para economizar energia opção e clique em OK.
- Reinicialize sua máquina. Após a reinicialização, verifique se você pode desligar o modo Avião.
Método 9. Use o solucionador de problemas de conexões com a Internet
O Windows 10 vem com vários solucionadores de problemas, um dos quais foi projetado para detectar e corrigir problemas com sua conexão com a Internet. Isso pode ajudá-lo a desligar o modo avião.

segundo monitor parou de funcionar windows 10
- Abra o Definições aplicativo clicando no ícone de engrenagem no menu Iniciar. Como alternativa, você pode abrir o aplicativo pressionando o janelas e eu teclas do seu teclado.

- Vou ao Atualização e segurança aba.

- Mudar para o Resolução de problemas guia usando o menu no painel do lado esquerdo.

- Selecione Conexões de Internet e, em seguida, clique no Execute o solucionador de problemas botão. Siga as instruções na tela para identificar e corrigir problemas com a ajuda do Windows 10.
Método 10. Desative temporariamente seu antivírus
Os aplicativos antivírus são conhecidos por causar problemas nos computadores, interferindo na conexão com a Internet ou bloqueando o funcionamento adequado de aplicativos e serviços. Você pode testar se o antivírus que está usando no momento está fazendo o modo avião travar, desativando-o temporariamente.
Observe que este método não é recomendado, pois não é seguro usar o computador sem proteção. Só prossiga se estiver ciente dos possíveis riscos e tiver um backup do seu sistema para reverter qualquer dano que possa acontecer.
- Clique com o botão direito em um espaço vazio na barra de tarefas e escolha Gerenciador de tarefas .
- Se o Gerenciador de Tarefas for iniciado no modo compacto, certifique-se de expandir os detalhes clicando no Detalhes do modo botão.

- Mudar para o Comece guia usando o menu de cabeçalho localizado na parte superior da janela.
- Encontre o seu aplicativo antivírus da lista e selecione-o clicando nele uma vez.

- Clique no Desabilitar botão agora visível no canto inferior direito da janela. Isso impedirá que o aplicativo seja iniciado quando você iniciar o dispositivo.
- Reinicie o seu computador e tente desativar o modo avião.
Se a execução de nossos métodos ainda não o ajudar a sair do modo Avião, seu dispositivo pode estar sofrendo de um caso único que não está listado aqui. Se é isso que está acontecendo, recomendamos que você experimente os métodos abaixo ou entre em contato com Atendimento ao cliente da Microsoft agentes.
Pensamentos finais
Se precisar de mais ajuda, não tenha medo de entrar em contato com nossa equipe de atendimento ao cliente, disponível 24 horas por dia, 7 dias por semana para ajudá-lo. Volte para nós para mais artigos informativos, todos relacionados à produtividade e à tecnologia moderna!
Gostaria de receber promoções, ofertas e descontos para obter nossos produtos pelo melhor preço? Não se esqueça de assinar nosso boletim informativo inserindo seu endereço de e-mail abaixo! Receba as últimas notícias sobre tecnologia em sua caixa de entrada e seja o primeiro a ler nossas dicas para se tornar mais produtivo.
Leia também
> Como Encontrar a Chave de Produto do Windows 10
> A rolagem com dois dedos não funciona no Windows 10 (corrigido)
> Como desativar o Skype no Windows 10 (5 métodos)