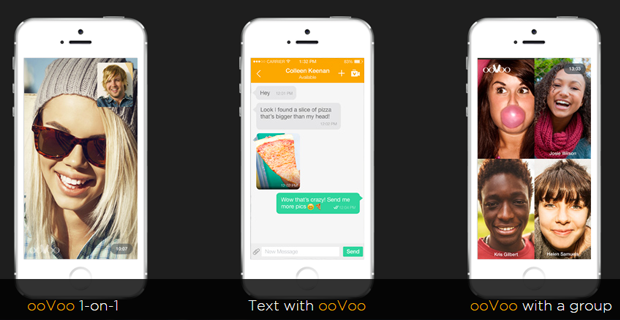Atualizar seu sistema Windows 10 é crucial. Além de obter acesso a recursos novos e aprimorados, as atualizações também podem trazer melhorias de segurança e consertar exploits de cibercriminosos mal-intencionados.
No entanto, muitos usuários relatam erros ao atualizar o Windows 10. Um deles é o erro de obter os componentes do Windows Update deve ser reparado após a execução do Atualizar solucionador de problemas .
Estamos aqui para ajudá-lo a resolver esse erro irritante e aparentemente impossível de corrigir.

O erro de componentes do Windows Update deve ser reparado é exibido na solução de problemas de atualização.
O que faz com que os componentes do Windows Update devem ser reparados erro?
No momento em que este artigo foi escrito, não havia uma causa definitiva para esse problema. No entanto, a base de usuários do Windows 10 é conhecida por fornecer comentários úteis, permitindo-nos apontar algumas fontes possíveis.
- Os componentes do Windows Update estão danificados ou corrompidos . A causa mais provável desse erro é o fato de que os próprios componentes de atualização foram corrompidos ou danificados por uma fonte externa. A melhor coisa que você pode fazer neste caso é reiniciar esses componentes e começar com uma placa limpa.
- Há um problema com a verificação do seu sistema operacional . O Windows Update precisa ser capaz de verificar a legitimidade do seu sistema. Se esse processo não puder ser executado, você pode acabar vendo o erro Os componentes do Windows Update devem ser reparados ao executar o solucionador de problemas de atualização.
- Você não tem espaço disponível suficiente no seu dispositivo . Alguns usuários relatam que veem esse erro ao tentar instalar uma atualização do Windows 10 em um disco que não tem espaço livre suficiente.
- As configurações de data e fuso horário no seu PC estão incorretas . Raramente, mas em casos específicos, uma configuração de data ou fuso horário incorreta pode interromper o Windows Update.
- Um aplicativo antivírus de terceiros está atrapalhando sua atualização . As soluções antivírus são conhecidas por causar problemas no sistema Windows 10 em seu computador. É possível que o aplicativo que você instalou agora esteja bloqueando o Windows Update de realizar seu trabalho.
Embora algumas dessas sejam apenas causas gerais, alguns usuários relatam que podem fazer com que os componentes do Windows Update devam ser reparados aparecendo enquanto você executa o solucionador de problemas de atualização.
Correção: os componentes do Windows Update devem ser reparados
Agora que vimos algumas fontes possíveis para esse problema, é hora de resolvê-lo. Você pode encontrar vários métodos para se livrar desse erro abaixo. Alguns deles são dicas gerais de solução de problemas, enquanto outros métodos se concentram exclusivamente no Windows Update.
a rolagem com dois dedos no touchpad não funciona
Solução 1: inicialize seu sistema no modo de segurança
O modo de segurança permite que seu computador inicialize apenas com os componentes necessários do Windows 10. Ao fazer isso, você poderá identificar que um aplicativo de terceiros causou o erro de reparo dos componentes do Windows Update e permitirá que você atualize seu sistema.
- Segure o Windows + R teclas do teclado para iniciar o Run. Digitar msconfig e clique no botão OK.

- Usando o menu na parte superior, mude para o Bota aba.

- Sob Opções de inicialização , Verifica Inicialização segura . Certifique-se de mantê-lo na configuração mínima padrão e clique em OK.

- Reinicie o seu computador e permitir que ele inicialize totalmente no modo de segurança. Isso fará com que todos os elementos Bluetooth ausentes sejam instalados.
- Repita as 2 primeiras etapas, mas desta vez, você precisa desmarque inicialização segura . Quando terminar, clique em OK.

- Reinicie o seu computador e verifique se você pode atualizar o Windows.
Solução 2: redefinir os componentes do Windows Update
Depois de verificar se o modo de segurança não funciona, recomendamos que você faça o acompanhamento redefinindo todos os componentes do Windows Update. Este é um processo longo que requer o uso do Prompt de Comando. No entanto, se você seguir nossas etapas corretamente, é mais provável que esta solução restaure suas atualizações.
- aperte o Windows + R teclas do teclado para iniciar o utilitário Executar. Digitar cmd e pressione Ctrl + Shift + Enter . Isso abrirá o Prompt de Comando com permissões administrativas.

- A primeira coisa que você precisa fazer é interromper serviços específicos relacionados ao Windows Update. Os serviços que pediremos que você pare são Transferência inteligente de fundo , atualização do Windows , e Serviços criptográficos . Insira os seguintes comandos, pressionando a tecla Enter após cada linha:
- bits de parada de rede
- net stop wuauserv
- net stop appidsvc
- net stop cryptsvc
- Em seguida, você precisa excluir o qmgr * .dat arquivos do seu computador. Insira o seguinte comando e pressione Enter:
- Del '% ALLUSERSPROFILE% Application Data Microsoft Network Downloader qmgr * .dat'
- A próxima etapa é renomear duas pastas. Insira os seguintes comandos, pressionando Enter após cada um:
- Ren% systemroot% SoftwareDistribution SoftwareDistribution.bak
- Ren% systemroot% system32 catroot2 catroot2.bak
- Após todas essas etapas, você pode redefinir o serviço BITS e o descritor de segurança do serviço Windows Update. Para fazer isso, insira os seguintes comandos no Prompt de Comando, pressionando Enter após cada um:
- sc.exe sdset bits D: (ACCLCSWRPWPDTLOCRRCSY) (ACCDCLCSWRPWPDTLOCRSDRCWDWOBA) (ACCLCSWLOCRRCAU) (ACCLCSWRPWPDTLOCRRCPU)
- sc.exe sdset wuauserv D: (ACCLCSWRPWPDTLOCRRCSY) (ACCDCLCSWRPWPDTLOCRSDRCWDWOBA) (ACCLCSWLOCRRCAU) (ACCLCSWRPWPDTLOCRRCPU)
- Um novo prompt de comando pode aparecer na tela. Aqui, você deve inserir o seguinte comando e pressionar Enter:
- cd / d% windir% system32
- Em seguida, você precisa redefinir os componentes reais. Isso requer tempo. Clique aqui para acessar a lista de comandos que você precisa inserir. Não se esqueça de pressionar Enter após cada comando!
- Reinicie o seu computador.
Solução 3: execute uma verificação do Verificador de arquivos do sistema
O Verificador de arquivos do sistema, também conhecido como verificação SFC, permite que você corrija automaticamente uma série de problemas em seu sistema. Ao executá-lo, você pode se livrar do Os componentes do Windows Update devem ser reparados erro.
- aperte o Windows + R teclas do teclado para iniciar o utilitário Executar. Digitar cmd e pressione Ctrl + Shift + Enter . Isso abrirá o Prompt de Comando com permissões administrativas.

- Digite o seguinte comando e pressione Enter: sfc / scannow

- Espere pelo Verificador de arquivos do sistema para terminar de escanear seu computador. Se encontrar algum erro, você poderá corrigi-lo automaticamente por meio do próprio comando SFC, que também pode corrigir os erros relacionados.
Solução 4: execute o comando DISM
DISM é um comando usado para reparar uma imagem do Windows 10. Executando-o, você pode restaurar o problema que causou a mensagem pop-up dos componentes do Windows Update devem ser reparados na solução de problemas de atualização.
- aperte o Windows + R teclas do teclado para iniciar o utilitário Executar. Digitar cmd e pressione Ctrl + Shift + Enter . Isso abrirá o Prompt de Comando com permissões administrativas.

- Digite o seguinte comando e pressione Enter: dism.exe / Online / Cleanup-image / Restorehealth

- Espere pelo DISM para terminar de correr.
Método 5: disponibilizar espaço na unidade do sistema
Quando você não tem espaço disponível suficiente na unidade do sistema (normalmente a unidade C:), o Windows Update não conseguirá instalar as atualizações.
Aqui estão alguns guias de vídeo incríveis que você pode seguir para liberar rapidamente espaço no seu dispositivo.
- Como desinstalar programas / aplicativos no Windows 10
- Como usar o Storage Sense para liberar espaço no Windows 10
- Windows 10: Como esvaziar a lixeira
- Como limpar a unidade C no Windows 10
Solução 6: verifique e corrija sua data e fuso horário
Em casos específicos, configurações incorretas de data e fuso horário podem causar problemas com o Windows Update. Recomendamos que você verifique e corrija quaisquer problemas manualmente.
- Clique no janelas logotipo no canto inferior esquerdo da tela e, em seguida, escolha Definições .

- Clique no Horário e idioma telha.

- Certifique-se de ter Defina a hora automaticamente e Defina o fuso horário automaticamente sobre.

- Mudar para o Região guia e selecione seu país.

Solução 7: desative temporariamente seu antivírus de terceiros
Conforme mencionado acima, aplicativos antivírus de terceiros podem impedir que o Windows Update realize atualizações. Se for esse o caso, você precisa desabilitá-los temporariamente e atualizar seu sistema enquanto eles estão desligados.
não é possível alterar o brilho das janelas 10
Se você não sabe como desativar seu antivírus, recomendamos procurar seu nome e acessar um site de suporte ou entrar em contato com o atendimento ao cliente.