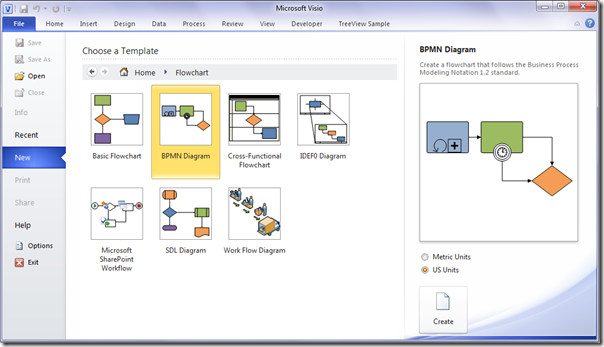Como sempre, a Microsoft deseja garantir que seus arquivos nunca caiam nas mãos erradas. No entanto, às vezes essa proteção exagera e dá a você o erro Você precisa de permissão para executar esta ação ao tentar excluir uma pasta, executar um aplicativo ou abrir um arquivo.
O erro não parece ter uma causa distinta, e você está desesperado tentando descobrir o que há de errado com o sistema. Não se preocupe mais, oferecemos a você os métodos mais eficientes para corrigir o erro Você precisa de permissão para executar esta ação. Continue lendo para descobrir suas causas e como você pode consertá-lo em minutos.
Qual a causa do erro 'Você precisa de permissão para executar esta ação'?
Embora uma causa direta para esse erro não possa ser identificada, os usuários parecem notar que é mais provável que suas permissões estejam bagunçadas. As permissões permitem que você configure contas de usuário que não podem realizar certas ações, aumentando a segurança de um computador compartilhado.
Quando estes permissões sejam modificadas da maneira errada, pode levar ao aparecimento de erros, como o que este artigo aborda. Isso pode causar devastação, pois mesmo com uma conta de administrador, você não será capaz de criar novos arquivos e pastas ou mesmo modificar ou excluir os existentes.
Outra causa possível pode ser o uso de certos aplicativos de terceiros ou malware infecção.
Não importa o que tenha causado seu erro, estamos aqui para ajudá-lo a corrigi-lo em minutos. Continue lendo a próxima seção para aprender como.
Como corrigir Você precisa de permissão para executar esta ação
Agora que estabelecemos o possível motivo do seu erro, é hora de consertá-lo. Listamos os métodos mais úteis para resolver este problema irritante, garantindo que você possa obter controle total sobre seu sistema o mais rápido possível.
Observação : Alguns desses métodos exigem que você use uma conta de administrador em seu dispositivo. Isso significa que a conta é capaz de realizar várias tarefas que podem alterar as configurações do sistema, que geralmente são necessárias para restaurar a barra de tarefas.
Não sabe como alterar sua conta para ter permissões de administrador? Quer criar um usuário administrador separado para fins como este? Recomendamos assistir Tornar um usuário um administrador em um sistema Windows 10 de StormWind Studios para aprender como você pode tornar os usuários admin profissionais.
Agora, vamos começar a solucionar o erro Você precisa de permissão para executar esta ação!
Desative qualquer antivírus de terceiros
Como mencionamos acima, é possível que um aplicativo de terceiros cause esse erro em seu sistema. Os usuários do Windows 10 relatam que muitos aplicativos antivírus podem causar esse erro. A melhor e mais segura maneira de testar isso é desabilitar temporariamente o antivírus e ver se o erro ainda ocorre.
o teclado para de funcionar após o login do Windows 10
Observação : Certifique-se de ativar o Windows Defender enquanto desativa o antivírus de terceiros. O Defender é uma solução nativa do Windows 10 para proteção contra malware, capaz de fornecer a proteção necessária ao usar seu PC.
Veja como você pode desativar temporariamente um aplicativo antivírus.
- Abra o Gerenciador de tarefas usando uma das seguintes maneiras:

- Clique com o botão direito na barra de tarefas e escolha Gerenciador de tarefas no menu de contexto.
- aperte o Ctrl + Alt + Del no teclado e aguarde a exibição da tela de opções de segurança. Então, selecione Gerenciador de tarefas .
2. Se o seu Gerenciador de Tarefas for iniciado na visualização compacta, clique no Mais detalhes opção vista na parte inferior esquerda da janela.

3. Mude para o Comece guia na parte superior da janela do Gerenciador de tarefas. Aqui, você pode ver todos os aplicativos que são iniciados junto com o seu computador na inicialização.

4. Selecione seu aplicativo antivírus de terceiros e clique em Desabilitar botão no canto inferior direito da janela. O status do aplicativo deve mudar para Desativado .
5. Repita isso para cada software antivírus de terceiros instalado em seu computador e, em seguida, reiniciar seu dispositivo.
Depois de concluir essas etapas, seu computador será iniciado sem o software antivírus de terceiros, permitindo que você verifique se o problema foi resolvido.
Se você puder modificar, excluir e criar pastas / arquivos novamente, é mais provável que o aplicativo antivírus que você está usando tenha bagunçado suas permissões. Recomendamos procurar um aplicativo diferente ou entrar em contato com o atendimento ao cliente.
Analise o seu dispositivo com o Windows Defender
Permanecendo na trilha do antivírus, é possível que o dispositivo tenha sido infectado com malware que causou o aparecimento do erro de permissão. Para testar se este é o caso, use o Windows Defender integrado para verificar o seu dispositivo e remover quaisquer vírus.
- Clique no janelas ícone localizado no canto inferior esquerdo da tela. Isso abrirá o mosaico do Windows 10 Menu Iniciar .

2. Clique em Definições , indicado por um ícone de engrenagem. Os profissionais de teclado também podem usar o Windows + I atalho para iniciar o aplicativo mais rápido.

3. Quando a janela Configurações terminar de carregar, você verá várias opções de menu. Clique em Atualização e segurança .

4. Usando o menu do lado esquerdo, selecione o Segurança do Windows página.

5. Clique em Proteção contra vírus e ameaças . Isso abrirá uma nova janela.

6. Clique no Opções de digitalização link e selecione um Varredura completa . Embora essa verificação possa demorar mais, é recomendável executá-la em vez de uma verificação rápida. O malware freqüentemente tenta se esconder de você e uma verificação completa do sistema provavelmente o encontrará.

7. Aguarde a conclusão da verificação e execute a ação apropriada contra todas as ameaças encontradas.
Crie um arquivo .bat para assumir a propriedade
Você pode tentar recuperar a propriedade de uma pasta usando um arquivo .bat. O processo de criação de um é simples, tudo o que você precisa fazer é seguir os próximos passos.
- Clique com o botão direito em um espaço vazio em seu Área de Trabalho , então selecione Novo , e criar um Documento de texto .

2. Dê um nome Fix.txt e use qualquer editor de texto para abri-lo.
3. Copie e cole nas seguintes linhas:
SET DIRECTORY_NAME = DIRETÓRIO
TAKEOWN / f% DIRECTORY_NAME% / r / d a
ICACLS% DIRECTORY_NAME% / administradores de concessão: F / t
PAUSA
4. Substitua DIRETÓRIO com o caminho para a pasta problemática. Por exemplo, se tiver problemas com uma pasta chamada Fotos em sua área de trabalho, você deseja substituí-la por C: Usuários seu nome de usuário Área de trabalho Fotos.

5 Salvar Fix.txt , em seguida, navegue até sua área de trabalho e renomeie-a Fix.bat . Você receberá um aviso sobre a alteração da extensão do arquivo - basta clicar em sim .
por que minha barra de tarefas não se esconde automaticamente

6. Clique com o botão direito em Fix.bat e selecione Executar como administrador .

Verifique se você pode acessar ou excluir a pasta que estava causando problemas.
Altere as permissões sem assumir a propriedade
Se não quiser alterar o proprietário de um arquivo ou pasta, você pode simplesmente conceder a si mesmo as permissões corretas para acessá-lo.
Especialmente ao trabalhar com arquivos confidenciais, passar a propriedade e para trás pode causar mais problemas ou levantar preocupações em um dispositivo compartilhado. É por isso que simplesmente dar a cada usuário as permissões apropriadas costuma ser a melhor solução.
Veja como você pode alterar as permissões de uma pasta ou arquivo no Windows 10.
- Clique com o botão direito na pasta ou arquivo problemático e, em seguida, selecione Propriedades no menu de contexto.

2. Mude para o Segurança guia encontrada na parte superior da janela Propriedades.

3. Clique no botão Avançado.

- Verifique se o seu usuário Controlo total listado na coluna Acesso.
- Se você vir algo diferente de Controle total ou não vir seu nome de usuário na lista, clique no botão Adicionar botão.
- Clique no Selecione o principal link na parte superior da janela.
- Você verá um campo digitável intitulado Insira o nome do objeto para selecionar . Aqui, basta digitar seu local nome do usuário . Certifique-se de não digitar nada errado e observe que isso diferencia maiúsculas de minúsculas.
- Clique no Verifique os nomes botão para validar o nome de usuário e clique em OK .
- Coloque uma marca de seleção ao lado de Controlo total . Isso deve marcar automaticamente todas as ações, exceto para permissões especiais.
Se o erro foi causado pela confusão de permissões, você poderá executar com êxito a ação que estava tentando fazer anteriormente. De uma chance!
Execute uma verificação do Verificador de arquivos do sistema (SFC)
O Windows 10 vem com muitas maneiras integradas de solucionar problemas e localizar problemas em seu dispositivo. Um deles é o Verificador de arquivos do sistema, uma ferramenta útil que é capaz de detectar e resolver uma ampla variedade de problemas do sistema.
Veja como você pode executar uma varredura SFC no Windows 10 para identificar problemas de sistema.
- aperte o Windows + R teclas do teclado para iniciar o utilitário Executar e, em seguida, digite cmd e pressione Ctrl + Shift + Enter . Isso iniciará o Prompt de Comando com permissões de administrador.
- Clique sim e digite sua senha, se solicitado.
- Digite o seguinte comando e pressione Enter: sfc / scannow
- Espere que a varredura termine . Isso pode demorar muito, dependendo do seu sistema. Certifique-se de que a digitalização não seja fechada ou interrompida, pois você perderá o progresso.
- Se algum problema for identificado, o scanner SFC tentará corrigi-lo automaticamente.
Esperamos que você tenha conseguido corrigir seus problemas com o incômodo erro Você precisa de permissão para realizar esta ação após concluir nossas etapas. Se você ainda tiver o problema mesmo depois de tentar cada método, recomendamos redefinir o Windows 10.
Se você precisar de informações sobre outros problemas do Microsoft Windows, precisar de ajuda com a solução de problemas ou quiser saber mais sobre seu sistema operacional, consulte nossos outros artigos aqui.
No entanto, se você estiver procurando por uma empresa de software em que possa confiar por sua integridade e práticas de negócios honestas, não procure além da . Somos um Microsoft Certified Partner e BBB Accredited Business que se preocupa em proporcionar aos nossos clientes uma experiência confiável e satisfatória nos produtos de software de que precisam. Estaremos com você antes, durante e depois de todas as vendas.
Essa é a nossa Garantia de Manutenção de Software de 360 graus. Então, o que você está esperando? Ligue para nós hoje em +1 877 315 1713 ou e-mail sales@softwarekeep.com. Além disso, você pode entrar em contato conosco via Chat ao vivo.