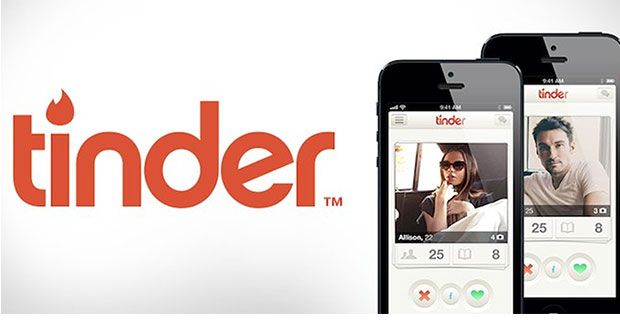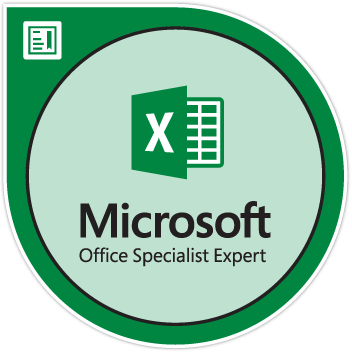Copiar e colar é uma função que usamos várias vezes ao dia. Ele se tornou um dos atalhos de teclado mais conhecidos, pois muitas pessoas o consideram útil com o mundo on-line em constante evolução. Se você precisa copiar uma citação para seu ensaio, colar um link em seu navegador da web ou copiar uma imagem para usar em um projeto de design, você está usando Área de transferência do Windows 10 funcionalidade.

Desde a atualização do Windows 10 em outubro de 2018, Atualização 1809 , você pode acessar facilmente o histórico do teclado. Isso permite que você revise as coisas que copiou e as reutilize facilmente no futuro.
No entanto, muitas pessoas acham esse recurso mais um fardo do que uma bênção. Ter um grande histórico de área de transferência pode criar uma infinidade de arquivos temporários que podem tornar seu dispositivo mais lento, caso o próprio serviço ainda não o tenha feito.
Em nosso artigo, apresentamos as maneiras mais fáceis de limpar o histórico da área de transferência do Windows 10. Todos esses métodos visam trazer a você uma prancheta limpa e pronta para o trabalho.
Método 1: limpar o histórico da área de transferência do aplicativo Configurações
 Um dos métodos mais simples de limpar o histórico da área de transferência é usar o aplicativo Configurações. Isso dá a você a capacidade de começar a limpar seus itens; no entanto, mantém todos os itens fixados a salvo de exclusão.
Um dos métodos mais simples de limpar o histórico da área de transferência é usar o aplicativo Configurações. Isso dá a você a capacidade de começar a limpar seus itens; no entanto, mantém todos os itens fixados a salvo de exclusão.
Se quiser limpar o histórico da área de transferência enquanto mantém os itens fixados, continue com este método.
- Abra o Menu Iniciar na barra de tarefas (indicada pelo ícone do Windows) e selecione Definições . Para quem gosta mais de atalhos, você pode abrir o aplicativo usando o Windows + I combinação de teclado.
- Clique no Sistema telha.
- Use o painel do lado esquerdo para mudar para o Prancheta aba. Você pode ter que rolar para baixo enquanto passa o mouse neste painel para ver a guia.
- Localize o Limpar dados da área de transferência cabeçalho.
- Clique no Claro botão quando estiver pronto para excluir o histórico da área de transferência. aperte o Windows + V para abrir o painel da área de transferência e verificar se todos os itens, exceto os itens fixados, sumiram.
Método 2: limpar o histórico da área de transferência inteiramente

como desabilitar a ativação do Windows 10
Em alguns dispositivos, você pode simplesmente desativar a opção de salvar vários itens na área de transferência do Windows 10. Isso basicamente desligará o recurso da área de transferência e, em seguida, ligará novamente sempre que você precisar e quiser começar do zero. Lembre-se de que fazer isso também excluirá seus itens fixados.
- Abra o Menu Iniciar na barra de tarefas (indicada pelo ícone do Windows) e selecione Definições . Para quem gosta mais de atalhos, você pode abrir o aplicativo usando o Windows + I combinação de teclado.
- Clique no Sistema telha.
- Use o painel do lado esquerdo para mudar para o Prancheta aba. Você pode ter que rolar para baixo enquanto passa o mouse neste painel para ver a guia.
- Localize o Salvar vários itens cabeçalho. Certifique-se de que o botão de alternância sob ele está mudado para dizer Fora .
- Sempre que você quiser começar a salvar itens novamente, basta clicar no botão para que ele apareça Sobre . Isso reiniciará sua área de transferência, oferecendo a você uma janela totalmente limpa para começar a armazenar itens.
Método 3: limpar itens de histórico da área de transferência individualmente

Uma maneira rápida de limpar itens de seu histórico da área de transferência é simplesmente excluí-los individualmente. Isso dá a você mais controle sobre o que você deseja remover do seu histórico, mesmo se você não quiser fixar um monte de itens para salvá-los da exclusão.
Isso pode ser feito facilmente.
- Abra a janela da área de transferência pressionando o Windows + V teclas do seu teclado.
- Clique no três pontos no canto do item da área de transferência que você deseja excluir.
- Selecione os Excluir opção de remover permanentemente este item do histórico da área de transferência.
- Repita isso para todos os itens que deseja remover do histórico da área de transferência.
Método 4: use o botão Limpar tudo

Você pode limpar facilmente os itens da área de transferência usando um botão diferente na própria janela da área de transferência. Este método mantém os itens fixados, mas exclui tudo o mais semelhante ao botão Limpar encontrado no aplicativo Configurações em Método 1 .
Aqui estão todas as etapas que você precisa realizar.
- Abra a janela da área de transferência pressionando o Windows + V teclas do seu teclado.
- Clique no três pontos no canto de qualquer item da área de transferência que você deseja excluir.
- Selecione os Limpar tudo opção de remover permanentemente todos os itens não fixados do histórico da área de transferência. Isso pode ser repetido a qualquer momento, no entanto, não há opção de desfazer, então sugerimos que você tome cuidado ou fixe itens importantes com antecedência.
Método 5: execute um comando no prompt de comando

O Prompt de comando é uma ferramenta poderosa para fazer ajustes em seu computador, bem como solucionar problemas. Dá a você a capacidade de executar comandos e dizer diretamente ao seu PC o que fazer por meio de uma linguagem de script. Usando isso, você pode limpar facilmente todos os itens salvos em seu histórico da área de transferência .
- aperte o Windows + R teclas do seu teclado. Isso abrirá o utilitário Executar.
- Digitar cmd e pressione o Ctrl + Shift + Enter teclas do seu teclado. Ao fazer isso, você está iniciando o Prompt de Comando com permissões administrativas.
- Se solicitado, clique em sim para permitir que o prompt de comando faça alterações em seu dispositivo.
- Uma vez no Prompt de Comando, digite o seguinte comando e pressione Enter para executá-lo: cmd / c 'echo desligado | grampo'
- Agora você pode fechar o Prompt de Comando e verificar o histórico da área de transferência apagado usando o Windows + V atalho de teclado.
Método 6: criar um atalho para excluir itens do histórico da área de transferência

Você pode criar facilmente um atalho para o prompt de comando vazio para excluir facilmente o histórico da área de transferência com dois cliques. Aqui está um guia sobre como configurar um atalho para isso em no máximo alguns minutos.
chave de produto de trabalho do windows 10 pro
- Clique com o botão direito em qualquer espaço vazio da sua área de trabalho e escolha Novo → Atalho .
- Use o campo de entrada em Digite a localização do item e coloque a seguinte linha: cmd / c echo desligado | grampo
- Clique no Próximo botão e nomeie seu atalho como quiser. Quando terminar, basta clicar no Terminar botão.
- Clique duas vezes no atalho que você criou para limpar o histórico da área de transferência.
Esperamos que este guia tenha sido útil para aprender como limpar o histórico da área de transferência em um dispositivo operacional Windows 10. Se você precisar de ajuda com este problema no futuro, sinta-se à vontade para retornar à nossa página!
Você está interessado em aprender mais sobre o Windows 10? Você pode navegar em nossa seção dedicada da Central de Ajuda e encontrar artigos sobre tudo relacionado ao sistema operacional inovador da Microsoft.
Se você estiver procurando por uma empresa de software em que possa confiar por sua integridade e práticas de negócios honestas, não procure além da . Somos um Microsoft Certified Partner e BBB Accredited Business que se preocupa em proporcionar aos nossos clientes uma experiência confiável e satisfatória nos produtos de software de que precisam. Estaremos com você antes, durante e depois de todas as vendas.
Essa é a nossa Garantia de Manutenção de Software de 360 graus. Então, o que você está esperando? Ligue-nos hoje no +1 877 315 1713 ou envie um e-mail para sales@softwarekeep.com. Além disso, você pode nos contatar via Bate-papo ao vivo .