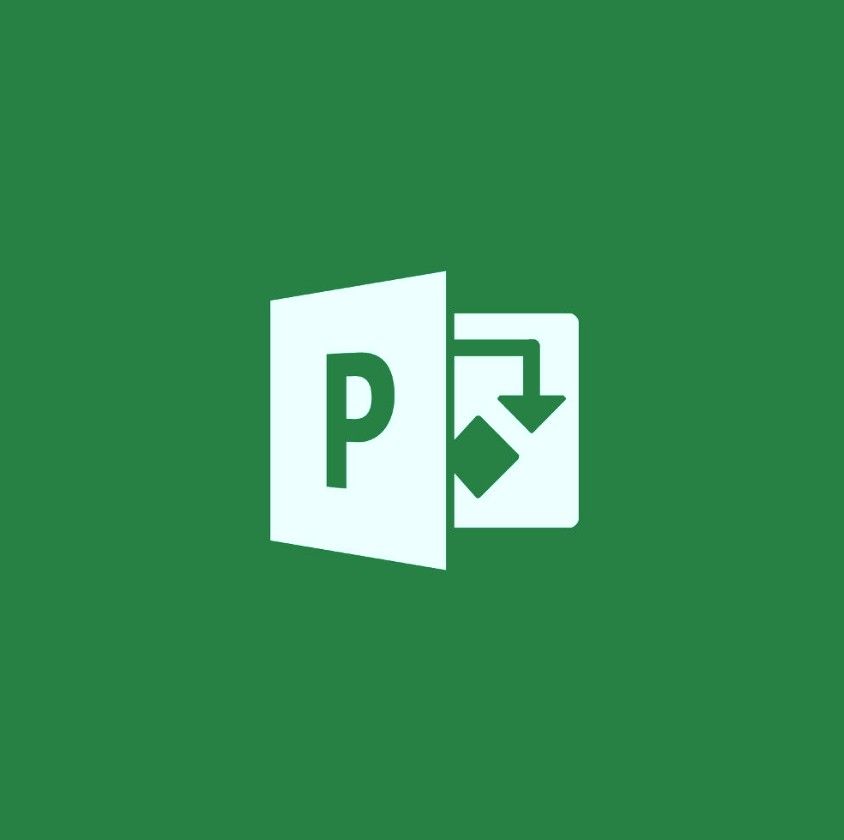O particionamento do seu disco permite que você crie diferentes volumes no seu disco rígido, tornando a organização de seus arquivos muito mais fácil. A criação de um volume adicional divide seu espaço em disco disponível com base nos valores inseridos. Aprenda como particionar seu disco rígido com eficiência e rapidez com este guia passo a passo.

O que é particionamento de disco no Windows 10?
Cada disco rígido tem pelo menos uma partição chamada unidade 'C:' No entanto, todos os usuários podem criar mais partições em uma única unidade e até personalizá-las totalmente. Isso deve ser feito por uma série de razões diferentes:
- Armazenar seus arquivos pessoais separados dos arquivos de sistema do Windows 10 é muito mais seguro. Mesmo se algo acontecer ao seu sistema, seus arquivos pessoais podem não ser afetados.
- A criação de diferentes partições permite que você fique mais organizado. Por exemplo, os usuários tendem a atribuir partições separadas para aplicativos e arquivos.
- O particionamento de disco permite que você execute mais de 1 sistema operacional no seu dispositivo.
Você pode particionar o espaço em seu disco rígido usando Windows 10 gerenciador de disco padrão do ou usando um software de terceiros. Nosso tutorial se concentra em usar o gerenciador de disco embutido para criar uma partição ou formatar partições existentes em sua unidade.
Certifique-se de fazer backup dos dados em sua unidade antes de particioná-la. Se algo der errado inesperadamente, você pode ter corrupção ou perda de dados.
Recomendado : Como restaurar sua versão anterior do Windows
Como particionar seu disco rígido no Windows 10
O Gerenciamento de Disco ferramenta vem com todas as instâncias do Windows 10 por padrão. Ele pode ser usado para gerenciar partições facilmente. Crie uma nova partição, mescle duas partições em uma, atribua letras de unidade ou formate-as usando uma ferramenta.
- Abra o Gerenciamento de Disco ferramenta usando um destes métodos:

- aperte o Windows + R teclas em seu teclado e digite diskmgmt.msc na janela Executar. Clique no OK botão para iniciar a ferramenta de gerenciamento de disco.

- aperte o Windows + X teclas do seu teclado e escolha o Gerenciamento de Disco opção do menu de contexto.

- Abra o Explorador de arquivos e clique com o botão direito em Este PC , em seguida, navegue até Gerir → Gestão Informática → Armazenar → Gerenciamento de Disco .

- aperte o Windows + R teclas em seu teclado e digite diskmgmt.msc na janela Executar. Clique no OK botão para iniciar a ferramenta de gerenciamento de disco.
- Uma nova janela aparecerá, exibindo uma lista de seus discos rígidos e partições atuais. Clique com o botão direito na unidade que deseja particionar e selecione Diminuir Volume no menu de contexto.

- Decida como você deseja dividir o espaço para suas partições. O 'tamanho total após a redução' se tornará o espaço restante na própria partição original. O Windows 10 permitirá que você saiba qual é a quantidade máxima de espaço que você pode dividir enquanto digita.

- Clique com o botão direito na nova caixa que aparece na parte inferior da janela exibindo seu espaço não alocado. Selecione Novo Volume Simples no menu de contexto.
- Siga as instruções na tela no Novo Volume Simples assistente e crie a nova partição. Você precisará definir o tamanho da partição e selecionar a letra atribuída ao novo volume.
- Se solicitado, selecione o formato em que deseja que a partição esteja. Em quase todos os casos, você deve selecionar o NTFS formato. No entanto, se você estiver particionando uma unidade flash USB, você vai querer escolher FAT32 .
Depois de concluir as etapas acima, você deverá ter uma nova partição em seu disco rígido. Você poderá colocar arquivos e aplicativos na unidade e armazená-los separadamente um do outro.
Como formatar uma partição existente no Windows 10
Você também pode formatar partições já existentes no Windows 10 usando a ferramenta Gerenciamento de disco.
- Abra o Gerenciamento de Disco ferramenta usando um destes métodos:
- aperte o Windows + R teclas em seu teclado e digite diskmgmt.msc na janela Executar. Clique no OK botão para iniciar a ferramenta de gerenciamento de disco.

- aperte o Windows + X teclas do seu teclado e escolha o Gerenciamento de Disco opção do menu de contexto.

- Abra o Explorador de arquivos e clique com o botão direito em Este PC , em seguida, navegue até Gerir → Gestão Informática → Armazenar → Gerenciamento de Disco .

- aperte o Windows + R teclas em seu teclado e digite diskmgmt.msc na janela Executar. Clique no OK botão para iniciar a ferramenta de gerenciamento de disco.
- Uma nova janela aparecerá, exibindo uma lista de seus discos rígidos e partições atuais. Clique com o botão direito no volume que deseja formatar e selecione Formato no menu de contexto.

- Nomeie o volume e selecione o sistema de arquivos no qual deseja formatar. Na maioria dos casos, você deve selecionar o padrão NTFS formato. No entanto, se você estiver particionando uma unidade flash USB, você vai querer escolher FAT32 .
- Clique OK para formatar a partição.
Pensamentos finais
Se precisar de mais ajuda com o Windows 10, não hesite em entrar em contato com nossa equipe de atendimento ao cliente, disponível 24 horas por dia, 7 dias por semana para ajudá-lo. Volte para nós para mais artigos informativos, todos relacionados à produtividade e à tecnologia moderna!
Gostaria de receber promoções, ofertas e descontos para obter nossos produtos pelo melhor preço? Não se esqueça de assinar nosso boletim informativo inserindo seu endereço de e-mail abaixo! Receba as últimas notícias sobre tecnologia em sua caixa de entrada e seja o primeiro a ler nossas dicas para se tornar mais produtivo.
você pode gostar
Como renomear arquivos em lote no Windows 10
Como desativar a exibição de guias do Windows 10 na visualização Alt + Tab
Como desativar notificações no Windows 10