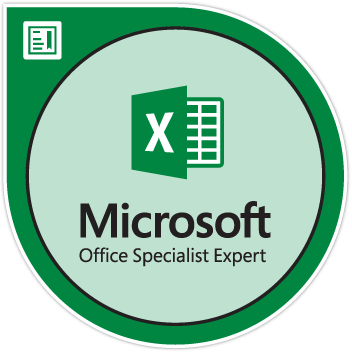O recurso de proteção de tela do Windows foi originalmente projetado para salvar desgasto na tela, criando um movimento que impediria uma imagem de ser queimado na tela depois que o monitor estiver ligado por um tempo. Isso não é mais um problema em monitores modernos, mas o protetor de tela ainda está aqui.
Por quê? Porque é legal poder escolher qualquer imagem, texto ou design que você queira ver quando estiver em seu monitor desliga .
As pessoas adoram escolher protetores de tela que dizem algo sobre sua personalidade. Eles fazem parte da nossa vida computacional. Windows 10 vem com muitos protetores de tela pré-carregados e há muitos softwares que você pode usar para criar o seu.
Na verdade, o Windows ainda permite que você escolha uma pasta de imagens para usar como proteção de tela. Às vezes, no entanto, o protetor de tela não funciona. Isso não acontece com frequência, mas às vezes o protetor de tela pode não aparecer. Geralmente é uma solução muito simples.
Razões pelas quais o ScreenSaver não funciona
Quais são alguns dos motivos pelos quais o protetor de tela do Windows 10 pode não funcionar ?
- Muitas pessoas descobriram que a atualização deWindows 8.1a 10 geralmente faz com que o protetor de tela não funcione. Esse problema pode ser corrigido de várias maneiras diferentes.
- Pode ser um problema com motoristas que não são atualizando , talvez você esteja usando um aplicativo de proteção de tela de terceiros que é malfuncionando ou talvez as configurações do protetor de tela simplesmente não sejam o que você espera.
Problemas com o protetor de tela do Windows 10
Aqui estão alguns dos problemas que você pode ter com o protetor de tela do Windows 10:
- O protetor de tela do Windows 10 não desliga - Isso é muito sério porque você não pode fazer nada se o protetor de tela não for embora. Se você tiver esse problema, reinicie o computador pressionando CTRL, ALT, DEL . Isso geralmente corrige o problema.
- O protetor de tela do Windows 10 não inicia - Se o seu protetor de tela não iniciar, vá até as configurações do protetor de tela e verifique se ele está definido para iniciar.
- O protetor de tela do Windows 10 não para - Este problema mantém o seu protetor de tela funcionando. Reinicializar o computador geralmente corrige o problema.
- O protetor de tela do Windows 10 não funciona - Este erro aparece quando o protetor de tela não aparece. Isso pode ser um problema com as configurações.
- O protetor de tela do Windows 10 congela - Esse problema ocorre quando o protetor de tela é ativado, mas congela. Reinicializar o computador geralmente corrige o problema.
Como ativar o protetor de tela no Windows 10?
Por padrão, o protetor de tela não está habilitado no Windows 10. Portanto, se você estiver enfrentando alguns desafios, será necessário ativar o protetor de tela.
como remover quebra de página no word mac
Para fazer isso, siga as etapas abaixo:
- Aperte Tecla Windows + I> Personalização> Tela de bloqueio .

- Em seguida, clique no Configurações de proteção de tela link.
- Sob ' Protetor de tela , 'clique no menu suspenso e selecione o Protetor de tela você deseja usar.

- Com o Esperar opção, você pode escolher o número de minutos de inatividade antes que o protetor de tela se torne ativo. Você também pode usar o Ao retomar, exibe a tela de logon opção de bloquear seu PC automaticamente quando o protetor de tela se torna ativo.

- Clique no Aplicar botão então OK para terminar a configuração.
Se você seguiu as etapas acima corretamente, o Windows 10 ativará a proteção de tela com as configurações que você especificou.
Vejamos como consertar a proteção de tela do Windows 10 quando seu Protetor de tela do Windows 10 não está funcionando.
Solução 1: Atualizar o Windows
Há muitas maneiras de garantir que o problema do protetor de tela não continue a reaparecer. O primeiro lugar para sempre procurar soluções é o Atualização do Windows . Atualize o Windows para manter tudo como deveria estar. A atualização é como a Microsoft oferece correções para vulnerabilidades, problemas e bugs descobertos após o lançamento de uma distribuição do Windows. Verifique se há novas atualizações:
- Vamos para Definições de Menu Iniciar.
- Abra o Atualização e segurança > selecione atualização do Windows no menu do lado esquerdo e clique no Verifique se há atualizações botão.
Você ficaria surpreso com a quantidade de problemas que isso pode corrigir ou prevenir.
Solução 2: Atualizar drivers de dispositivo
Já discutimos como manter os drivers atualizados. Não apenas os drivers do Windows, mas os drivers de outro software.
Drivers de dispositivo pode obter bugs e mantê-los atualizados é tão importante quanto fazê-lo para a instalação do Windows. As atualizações de driver também podem ser encontradas usando o Windows Update, mas isso não funciona para todas as peças de hardware disponíveis e seu fabricante pode usar um componente de hardware personalizado que requer um driver personalizado.
modo kernel inesperado trap windows 8.1
Para obter os drivers de hardware mais recentes, tudo que você precisa fazer é visitar o site dos fabricantes e encontrar a seção de download. Digite o nome do modelo do seu dispositivo para encontrar e baixar os drivers mais recentes para o seu produto.
Solução 3: verifique as configurações do protetor de tela

Verifique as configurações do protetor de tela. Isso é importante.
Se seu protetor de tela não estiver funcionando, há uma boa chance de ele não estar ativado ou configurado da maneira que você precisa.
Para verificar as configurações do protetor de tela,
- Clique com o botão direito no Menu Iniciar botão e selecione Painel de controle .
- Clique em Aparência e Personalização , então clique Alterar protetor de tela em Personalização.
Isso lhe dará acesso às opções necessárias para ativar o protetor de tela e definir exatamente quando deseja que ele seja ativado.
Solução 4: usando um sensor de mouse e um tapete de mouse limpos
Se você descobrir que o protetor de tela não vai embora quando você mover o mouse , que é o que gatilhos o computador para despertar e, em seguida, verifique se o sensor do mouse e o mouse pad estão limpos. Algo tão simples como isso pode fazer com que o computador não acorde corretamente, mantendo assim o protetor de tela ativo. Isso acontece com mais frequência do que você pensa.
Solução 5: verifique as opções de gerenciamento de energia
O protetor de tela é um recurso de economia de energia, está conectado às suas configurações de economia de energia. Por esse motivo, suas configurações de economia de energia podem ter sido alteradas ou corrompidas. Isso pode afetar o comportamento do seu protetor de tela.
- Vamos para Procurar , digite power e abra Escolha o poder plano
- Escolher Alterar as configurações do plano próximo ao seu plano selecionado
- Vamos para Mudar o poder avançado definições
- Na janela de configurações avançadas, escolha Redefinir padrões do plano
Solução 6: execute o Solucionador de problemas de energia.
Executar um solucionador de problemas de energia pode ajudá-lo a corrigir problemas de proteção de tela. Para usar esta opção, siga as etapas abaixo.
- Aperte Tecla Windows + I> Selecionar atualização e configurações
- Selecione Resolução de problemas do painel esquerdo > Clique em Solucionadores de problemas adicionais> Energia .

- Clique em Executar solucionador de problemas e aguarde a conclusão do processo.

- Reiniciar seu PC.
Solução 7: execute a varredura SFC
O Verificador de arquivos do sistema é uma ferramenta versátil que pode ajudá-lo a solucionar a maioria dos problemas do Windows. Para usar essa ferramenta, faça o seguinte:
- Aperte Tecla Windows + R para abrir o Corre Utilitário.
- Modelo Cmd e imprensa Ctrl + Shift + Enter para executar o comando como administrador.
- Em seguida, digite sfc / scannow e pressione Enter.
- O processo demorará um pouco. Depois de concluído, reiniciar seu PC.
Solução 8: execute o DISM
Você pode executar uma ferramenta DISM para encontrar alguns dos problemas com o seu Windows. Para usar esta ferramenta, siga as etapas abaixo.
- Aperte Tecla Windows + R para abrir o Corre Utilitário.
- Modelo Cmd e pressione Ctrl + Shift + Enter para executar o comando como administrador.
- Digite o seguinte comando e pressione Enter após cada comando.
- Dism / Online / Cleanup-Image / CheckHealth
- Dism / Online / Cleanup-Image / ScanHealth
- Dism / Online / Cleanup-Image / RestoreHealth
- Modelo saída para fechar as janelas do prompt de comando e reiniciar seu PC.
Acredite ou não, seu protetor de tela não é ativado no Windows 10 por padrão, então você também pode querer verificar se ele está ativado. Se nenhum desses truques reparar o problema (e um deles deve corrigir), talvez seja necessário executar uma verificação em seu sistema. Se você estiver usando um aplicativo de proteção de tela de terceiros, pode ser necessário considerar o uso de um diferente ou voltar ao padrãoProtetor de tela do Windows 10.