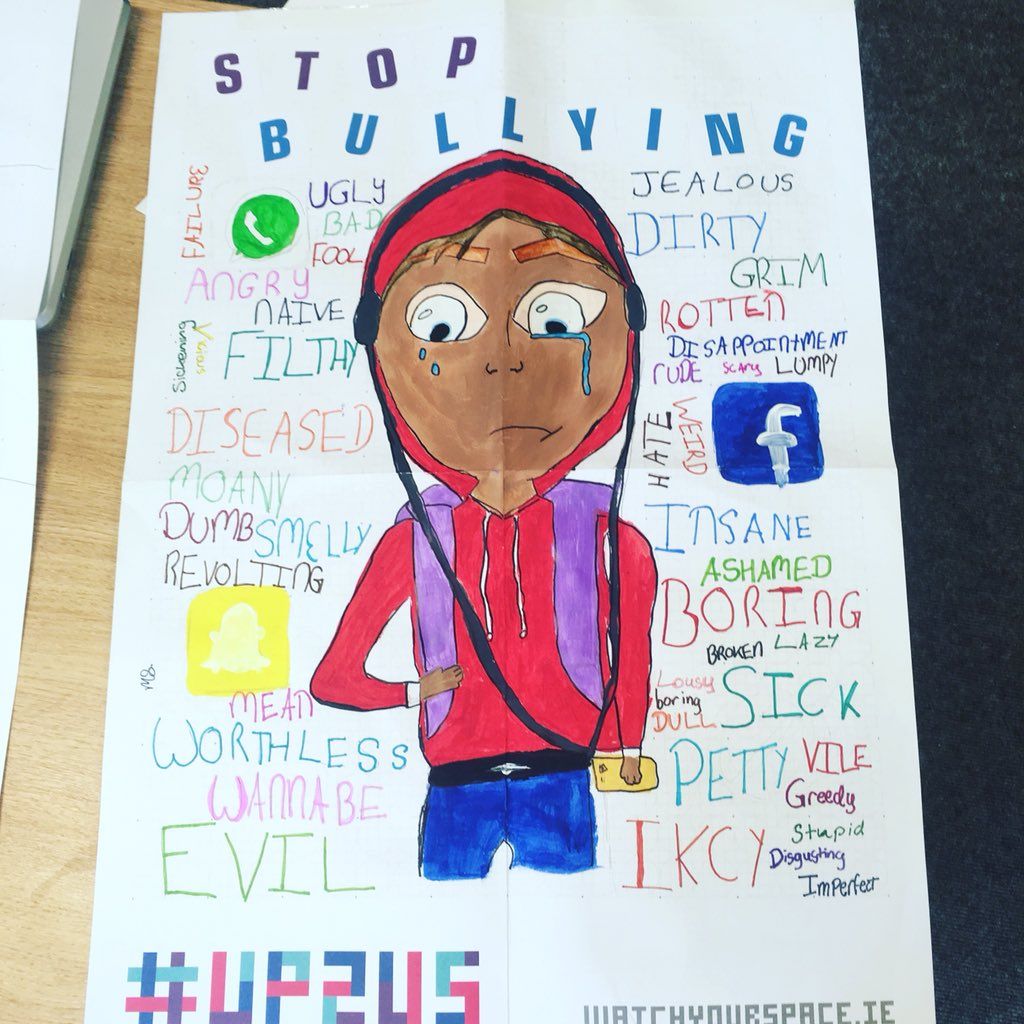Ao usar Windows 10, você pode receber uma mensagem de erro dizendo que um aplicativo que você está tentando abrir era bloqueado de acessar seu hardware gráfico .
Esse problema parece ocorrer mais quando você tenta rodar videogames. Até jogos que podem ser instalados a partir da Windows Store, comoMinecraftexperimente esse problema.
Alguns títulos populares que usam instaladores de terceiros, mas ainda apresentam esse erro, seriamQuinze dias,Liga dos lendáriosouOverwatch.
Outros programas também podem acionar esse erro, no entanto, você pode aplicar as mesmas correções em todos os cenários, independentemente do tipo de aplicativo que está causando isso.

Por que esse erro acontece?
Embora a causa exata do erro seja desconhecida no momento, especula-se que o problema seja causado pelos drivers.
Após uma atualização importante do sistema operacional, os drivers gráficos podem se tornar incompatíveis com a sua versão do Windows 10. Isso é especialmente verdadeiro se você atualizar os drivers manualmente em vez de ter um atualizador automatizado comoDriver Easy.
Por causa disso, o seu GPU (Unidade de processamento gráfico) fica travado e não responde à solicitação de gráficos que seu sistema está enviando.
windows update instalador autônomo windows 10
Se a sua GPU não responder dentro de um determinado período de tempo, o Windows 10 irá parar de tentar iniciar o seu aplicativo e retornará o erro do aplicativo que foi bloqueado de acessar o hardware gráfico.
Como consertar o erro
Neste artigo, você pode aprender como corrigir esse erro e como manter seus drivers atualizados para garantir a compatibilidade com o Windows 10 em todos os momentos.
Antes de consertar
Há algumas coisas a serem observadas antes de tentar a maioria das correções listadas abaixo.
- Recomenda-se criar um Ponto de restauração do sistema antes de tentar fazer qualquer correção. Como trabalharemos com aplicativos como o Prompt de Comando e o Registro, você pode danificar seu computador cometendo erros.
Você pode seguir isso vídeo de Techddictive para configurar um ponto de restauração do sistema no Windows 10. Esses pontos permitem que você restaure seu sistema a um ponto definido no tempo, permitindo desfazer quaisquer erros. - Para algumas das correções abaixo, você precisa ter permissões administrativas em sua conta de usuário.
Se você tiver um usuário existente que não seja um administrador, pode seguir este vídeo de StormWind Studios para alterar as permissões.
Para criar um novo usuário administrador, siga este vídeo por Global IT Resolutions .
Atualize seu driver gráfico
Uma das primeiras coisas que você deseja tentar fazer é atualizar o driver gráfico do seu sistema. Esta é uma etapa inofensiva que pode ser realizada facilmente.
- Verifique qual placa gráfica você está usando:
- Pressione para baixo o Windows + R teclas do seu teclado para iniciar o Corre aplicativo.
- Digitar dxdiag e pressione OK .

- Mudar para o Exibição aba.

- Sob Dispositivo , leia o nome e o fabricante do seu cartão.

- Acesse o site do fabricante e navegue até sua página de download. Aqui estão algumas das páginas de fabricantes mais populares:
- Página de drivers e software Intel
- Página de download do driver NVIDIA
- Drivers AMD e página de suporte
- Encontre sua placa gráfica e baixe seu driver.
- Instale o driver clicando duas vezes no arquivo baixado e seguindo as instruções na tela.
Certifique-se de estar sempre baixando o driver correto que corresponde à sua placa gráfica. Se você não tiver certeza, pode pesquisar no Google ou entrar em contato com o suporte ao cliente do fabricante.
como deletar a segunda página no google docs
Nunca baixe drivers de um site de terceiros - esses arquivos podem ser maliciosos e podem danificar seu computador. Certifique-se sempre de que o endereço de URL do site do qual você está baixando corresponda ao do site oficial.
Execute o solucionador de problemas de dispositivo de hardware
O Windows 10 vem com uma ferramenta útil que pode detectar e corrigir problemas em seu sistema. Ao executar isso, você pode corrigir o erro 'O aplicativo foi bloqueado para acessar o hardware gráfico'.
- Clique no janelas ícone na barra de tarefas.

- Clique em Definições (ícone de engrenagem).

- Escolher Atualização e segurança da lista.

- Selecione Resolução de problemas no menu do lado esquerdo.

- Selecione Hardware e Dispositivos .

- Clique no Execute o solucionador de problemas botão para iniciar o processo.

- O Windows começará a examinar o seu computador em busca de quaisquer problemas. Este processo pode demorar muito, então aguarde pacientemente e não feche o solucionador de problemas.

- Siga as instruções na tela para corrigir os problemas encontrados.
Este método pode não funcionar para todos, o que não é o fim do mundo. Você sempre pode tentar os outros métodos listados em nosso artigo para encontrar o que é adequado para o seu computador e sistema.
Execute uma verificação do verificador de arquivos do sistema e a ferramenta DISM
Embora o problema seja provavelmente causado por drivers, não é impossível que um dos arquivos do seu sistema possa ser corrompido e levar ao erro.
Você pode usar ferramentas integradas do Windows 10, como o Prompt de Comando, para detectar e substituir esses arquivos de maneira segura.
- Procurar Prompt de comando em sua barra de pesquisa.

- Clique com o botão direito no resultado e clique em Executar como administrador .

- Modelo sfc / scannow e acertar o Tecla Enter no teclado para iniciar a varredura.

- Espere que o processo termine. Esta verificação é bastante demorada para ser executada, então seja paciente e não feche o prompt de comando.
Após o término da execução do Verificador de arquivos do sistema, é recomendável fazer um acompanhamento imediato com o Ferramenta DISM .
a conexão não tem uma configuração de ip válida
- Cole ou digite este comentário no Prompt de Comando do Administrador e pressione Enter: DISM.exe / Online / Cleanup-image / Scanhealth .
- Após a verificação ser concluída, cole ou digite este comando e execute-o pressionando Enter mais uma vez: DISM.exe / Online / Cleanup-image / Restorehealth .
Quando terminar de fazer tudo isso, reinicie o computador e verifique se o problema de 'O aplicativo foi bloqueado para acessar o hardware gráfico' foi resolvido.
Como editar o registro
O Editor do Registro é um dos métodos mais intimidantes de consertando problemas dentro do Windows.
Para as pessoas que não têm experiência no uso do Editor do Registro, pode parecer complicado e assustador alterar os valores com medo de causar mais erros em seu sistema.
Se você seguir as etapas abaixo corretamente, não terá do que temer. Além disso, você pode apenas corrigir o irritante ' O aplicativo foi impedido de acessar o hardware gráfico 'erro também.
- Pressione para baixo o Windows + R teclas do seu teclado para iniciar o Corre aplicativo.
- Digitar Regedit e clique em OK .

- Ao clicar nas setas ao lado das pastas no painel esquerdo, navegue até o seguinte caminho:
HKEY_LOCAL_MACHINE - SISTEMA - CurrentControlSet - Ao controle - GraphicsDrivers - Clique com o botão direito em um espaço vazio e escolha Novo .

- Clique em Valor DWORD (32 bits) .

- Nomeie o novo valor TdrDelay.

- Clique duas vezes em TdrDelay . Isso representa a detecção e recuperação de tempo limite.
- Altere o valor para 8 e clique OK .

- Reinicie o seu computador.
Esperamos que, seguindo nosso artigo, você consiga corrigir o ' O aplicativo foi impedido de acessar o hardware gráfico ' mensagem de erro no Windows 10.
Você quer aprender como corrigir outros problemas ou apenas ler mais artigos úteis sobre o Windows? Você pode navegar em nossa seção dedicada ao sistema operacional clicando em aqui .
Se você estiver procurando por uma empresa de software em que possa confiar por sua integridade e práticas de negócios honestas, não procure além da . Somos um Parceiro Certificado Microsoft e uma Empresa Credenciada BBB que se preocupa em proporcionar aos nossos clientes uma experiência confiável e satisfatória nos produtos de software de que precisam. Estaremos com você antes, durante e depois de todas as vendas.
Essa é a nossa Garantia de Manutenção de Software de 360 graus. Então, o que você está esperando? Ligue para nós hoje no telefone +1 877 315 1713 ou envie um e-mail para sales@softwarekeep.com. Além disso, você pode entrar em contato conosco por meio do chat ao vivo.