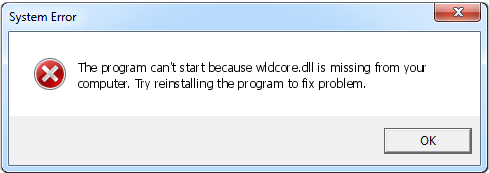Vários novos usuários do Windows 10 continuam pesquisando 'como obter ajuda com o File Explorer no Windows 10.' Isso ocorre porque o Windows 10 agora não tem ajuda integrada para o File Explorer, como o Windows 7.

Portanto, como a Microsoft faz com que os usuários pesquisem na web por ‘como obter ajuda com o File Explorer no Windows 10’, aqui você aprenderá tudo o que precisa saber sobre como usar o File Explorer no Windows 10.
O que é o File Explorer?

O File Explorer é um aplicativo e componente essencial do sistema operacional Windows 10. O File Explorer era conhecido anteriormente como Windows Explorer nas versões anteriores do Windows. Ele fornece uma interface de usuário gráfica direcionada para navegar, navegar e acessar todas as unidades, pastas e arquivos do Windows no computador de um usuário.
Seu computador possui muitos arquivos e pastas armazenados em diferentes locais. No Windows 10, o Explorador de Arquivos ajuda você a acessar de forma rápida e fácil os arquivos e pastas armazenados que você pode estar procurando sem suar a camisa.
Alguns novos usuários se perguntam, ‘onde estão meus documentos armazenados no Windows 10?’ Para encontrar seus documentos no Windows 10, pode ser necessário abrir o Explorador de Arquivos.
Se você está se perguntando como pode acessar, abrir e usar o Explorador de Arquivos do Windows no Windows 10, continue lendo esta postagem. Você também aprenderá e saberá sobre alguns recursos e atalhos interessantes que podem facilitar seu trabalho.
Como acessar o Windows 10 File Explorer
Existem várias maneiras de acessar o Explorador de Arquivos no Windows 10.
como consertar janelas de rede não identificadas 10
Método # 1: Windows Start
A forma mais comum é acessá-lo por meio do Menu Iniciar do Windows usando o seguinte caminho:
- Clique no Windows Começar e digite Explorador de arquivos.
- Selecione Explorador de arquivos nos resultados.
Método 2: Menu de tarefas de usuário avançado
Você também pode acessar o Explorador de Arquivos através do Menu de Tarefas do Usuário Avançado:
- Clique com o botão direito no Windows Começar
- Selecione Explorador de arquivos na lista de itens.
Alternativamente, pressione o Tecla do logotipo do Windows + X juntos para carregar o menu Power User e, em seguida, selecione File Explorer na lista de itens.
Método # 3 : Barra de Tarefas
Você também pode acessar o File Explorer através do Barra de Tarefas do Windows 10 . mas será necessário que você já tenha o programa bloqueado na barra de tarefas antes desta operação.
Método # 4 : Tecla de atalho do teclado
O método mais fácil de acessar o arquivo é por meio do Atalhos de teclado do Windows . Você só precisa pressionar o Tecla Windows + E juntos e você irá direto para o Explorador de Arquivos.
Noções básicas da interface do Windows 10 File Explorer
Se você já usou o Windows Explorer no Windows 7, não terá nenhuma dificuldade em usar o File Explorer no Windows 10. A Microsoft basicamente renomeou o aplicativo. No entanto, o File Explorer possui alguns novos recursos agradáveis.

Depois de abrir o Explorador de Arquivos no Windows 10, você verá cinco categorias de itens no painel esquerdo. Estes são (em ordem):
como aumentar o brilho no windows 10
- Acesso rápido
- OneDrive
- Este PC
- Bibliotecas
- Rede
Acesso rápido no Windows 10 substitui Favoritos no Windows 7. Como os 'Favoritos', permite arrastar e soltar pastas e fixá-las para acesso fácil no futuro. Além disso, o Windows 10 adiciona automaticamente as pastas usadas recentemente a essa área.
Além disso, o Windows 10 também permite personalizar o Acesso rápido. Por exemplo, para remover uma pasta do Quick Access, clique com o botão direito nele, e então selecione Liberar do acesso rápido .
Este PC no File Explorer no Windows 10 substitui Meu Computador no Windows 7. Este componente contém atalhos para as pastas de dados do usuário do PC, bem como outras unidades, como unidades de DVD e unidades USB.
OneDrive é um componente adicional no File Explorer que estava faltando no Windows Explorer. Ele permite que você sincronize seus arquivos com a nuvem. Ele oferece aos usuários um importante backup de seus arquivos e pastas.
Noções básicas da faixa de opções do File Explorer no Windows 10

Ao abrir o Explorador de Arquivos, você verá a faixa na parte superior. Basicamente, a faixa de opções do File Explorer funciona de maneira semelhante à faixa de opções em aplicativos do Microsoft Office, como Word e Excel, mas com algumas diferenças. Na faixa do File Explorer, você verá três guias de comando, localizadas no canto superior esquerdo, como:
- Casa : esta é a guia que você acessa sempre que toque no Windows + E para acessar o File Explorer. Esta é uma guia no File Explore que torna a maioria das tarefas e comandos mais fáceis de acessar. As tarefas que você pode executar por meio da guia inicial incluem copiar, colar, excluir ou renomear um arquivo, bem como abrir uma nova pasta e suas propriedades.
- Compartilhar : esta guia permite que você compartilhe arquivos e pastas. Ele oferece funcionalidades como envio por e-mail, compactação e impressão de arquivos. Por meio da guia de compartilhamento, você também tem a opção de gravar seu arquivo em disco e compartilhá-lo em sua rede local.
- Visualizar : Esta guia é muito importante no File Explorer. Possui opções para controlar a aparência e classificação dos arquivos no File Explorer. Você também pode visualizar seus documentos e imagens se clicar no painel Visualização ou até mesmo alterar a visualização do arquivo, por exemplo, de pequenos ícones mostrando detalhes a grandes ícones mostrando títulos. Você também tem a opção de ocultar ou mostrar as extensões de nome de arquivo. Se você clicar na caixa de seleção Itens ocultos, poderá mostrar os arquivos ocultos.
Aqui está um truque!
Se precisar de mais espaço na janela de navegação do File Explorer, você pode recolher (minimizar) a faixa de opções. Para fazer isso, clique na seta no canto superior direito do File Explorer ou pressione Ctrl + F1.
Mesmo quando a faixa de opções está recolhida, você ainda pode clicar nas guias - Página inicial, Compartilhar ou Exibir. Ao clicar em qualquer uma das guias, a faixa de opções aparecerá temporariamente.
Se você preferir ver a faixa de opções o tempo todo, pode expandi-la ou deixá-la expandida por padrão.
Às vezes, a guia Gerenciar aparecerá na faixa de opções do Explorador de Arquivos. Mas isso ocorre com comandos contextualmente apropriados. Por exemplo, você verá quando selecionar uma imagem, onde também verá a guia Ferramentas de Imagem.

Como fixar 'comandos usados com frequência' em exploradores de arquivos

No canto superior esquerdo da janela do Explorador de Arquivos, você verá uma seta suspensa. Se você colocar o cursor nessa seta, ele exibirá uma mensagem dizendo Personalize a barra de ferramentas de acesso rápido . esta seta suspensa é a Barra de Ferramentas de Acesso Rápido.
Por meio da Barra de Ferramentas de Acesso Rápido, você obtém acesso conveniente aos comandos que usa com freqüência. E você pode adicionar ou remover o comando para o Acesso rápido.
Para adicionar um comando específico ao Acesso rápido, clique com o botão direito na faixa de opções e selecione Adicionar à barra de ferramentas de acesso rápido.
Se você quiser mais espaço para comandos, clique com o botão direito em qualquer lugar na faixa de opções ou na barra de guias acima dela e selecione Mostre a barra de ferramentas de acesso rápido abaixo da faixa de opções. Isso a tornará uma barra de ferramentas mais padrão.
Como alterar as configurações no File Explorer
serviço de notificação de eventos do sistema windows 10
Você pode alterar as configurações do File Explorer. Na janela do File Explorer:
- Vou ao Fita
- Clique no Visualizar aba
- Clique no Opções ícone.
- Clique no prompt 'Alterar pasta e opções de pesquisa'.
- Siga as instruções na tela para selecionar as configurações desejadas.
Esta é uma das melhorias nos Exploradores de Arquivos.

Atalhos de teclado úteis para o Explorador de Arquivos do Windows 10

O File Explorer possui vários atalhos de teclado úteis para ajudá-lo a concluir as tarefas com mais rapidez. Como prometemos, aqui está uma lista de alguns dos atalhos de teclado úteis:
- Windows + E : Abra o Explorador de Arquivos no Windows 10.
- Alt + D : chegou à barra de endereço
- Alt + Enter: Exibe as propriedades do arquivo ou pasta selecionada.
- Alt + P: Ocultar / mostrar o painel de visualização.
- Ctrl + D: Mova o arquivo / pasta para a Lixeira.
- Ctrl + E: Vá para a caixa de pesquisa / Ative a barra de pesquisa do File Explorer.
- Ctrl + N : Abra uma nova janela do Explorador de Arquivos (funciona apenas com o Explorador de Arquivos).
- Ctrl + W: Feche a janela atual do Explorador de Arquivos.
- Ctrl + F1 : recolher (minimizar) a faixa do File Explorer.
- Ctrl + F, Ctrl + E ou F3: Foque a caixa de Pesquisa para começar a digitar rapidamente uma pesquisa.
- Ctrl + Rolar do mouse para cima ou para baixo: zoom in out para alterar o tamanho dos arquivos e ícones de pasta.
- Ctrl + Shift + N: Criar uma nova pasta
- Ctrl + L, Alt + D ou F4: Foque a barra de endereço (localização) para começar a digitar rapidamente o endereço de uma pasta.
- Backspace ou Alt + seta para a esquerda : Visualize a pasta anterior (volte.)
- Alt + seta para a direita : Veja a próxima pasta (vá em frente.)
- Alt + seta para cima : Visualize a pasta em que se encontra a pasta atual.
- F11: Maximize a janela do File Explorer (reduza a janela).
Para encontrar um guia completo de atalhos de teclado, visite Site da Microsoft .
Como sincronizar arquivos com o OneDrive no Windows 10
OneDrive é um dos novos recursos integrados do Windows 10 conectado ao File Explorer. Para usar o OneDrive, você precisa de uma conta da Microsoft. Você poderá então sincronizar arquivos online e na nuvem. O OneDrive funciona de maneira semelhante ao Dropbox, iCloud e Google Drive.
Para começar a trabalhar com o OneDrive:
- Clique em OneDrive no File Explorer.
- Você será solicitado a fazer login no OneDrive. Você precisa ter uma conta da Microsoft. Se você não tem, é importante que você crie um. Se você não quiser criar um, basta fazer upload dos arquivos para o OneDrive e todos eles serão carregados para os servidores da Microsoft.
- Assim que os arquivos forem carregados, você pode acessá-los na pasta OneDrive. Ainda assim, é importante ter uma conta porque você precisará entrar na conta da Microsoft.
Pontos principais na configuração do OneDrive
Ao configurar o One Drive, você verá duas telas na configuração do OneDrive que você precisa observar:
- Vamos para Esta é a tela da sua pasta OneDrive e clique Próximo para aceitar seus arquivos do OneDrive pasta padrão localização. Você pode alterar a localização da pasta se selecionar Mudar localização .
- Vou ao Todos os seus arquivos, prontos e sob demanda e veja os arquivos marcados como - sempre disponíveis, apenas online e disponíveis localmente. Você pode acessar todos os arquivos em sua unidade acessando o Arquivos sob demanda . Selecione Próximo .
E se o File Explorer não iniciar ou abrir
Às vezes, o File Explorer no Windows 10 pode parar de funcionar. Muitos usuários notaram esse comportamento ao clicar com o botão direito do mouse em File Explorer. Existem algumas coisas que você pode fazer para corrigir o não funcionamento do File Explorer após clicar com o botão direito:
- Reinicie o seu computador: reiniciar o computador deve ser sempre a primeira coisa a fazer ao travar o File Explorer.
- Prompt de comando (redefinir winstock) : pressione a tecla Wins + X juntos> Clique Prompt de comando (Admin) > no tipo de prompt de comando elevado netsh e pressione Entrar > novamente digite winstock reset e pressione Enter. Aguarde a conclusão do processo, reinicie o PC e verifique se o problema foi resolvido.
- Verifique se há atualizações do Windows: pressione o botão Windows Começar chave> vá para Definições > Atualização e segurança > atualização do Windows . uma vez no Windows Update, selecione Verifique se há atualizações. Aguarde as atualizações disponíveis para fazer o download, instale-as e reinicie o dispositivo.
Empacotando
Acreditamos que este artigo foi informativo e útil para Photoshop Error: Scratch disks are full.Para obter mais informações sobre como reparar erros do Windows, por favor, retorne ao nosso site. Além disso, você obterá melhores ofertas no software Microsoft Office, juntamente com guias e artigos úteis.
Gostaria de receber promoções, ofertas e descontos para obter nossos produtos pelo melhor preço? Não se esqueça de assinar nosso boletim informativo inserindo seu endereço de e-mail abaixo! Receba as últimas notícias sobre tecnologia em sua caixa de entrada e seja o primeiro a ler nossas dicas para se tornar mais produtivo.
Leia a seguir
> Como acessar e usar a pasta de captura de tela do Steam no Windows 10
> Como obter e usar nosso Ultimate Affiliate Toolkit
> Como otimizar sua caixa de entrada do Outlook em 5 etapas fáceis
nenhuma janela de configuração de ip válida 7