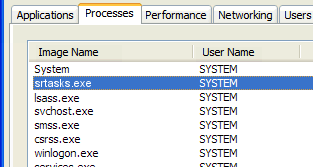Uma caixa de entrada desordenada é uma má notícia. Não é apenas difícil encontrar e-mails importantes, mas você terá cada vez menos motivação para abrir o aplicativo Mail todos os dias. O que você pode fazer para evitar confusão entre suas mensagens? Simplesmente otimize sua caixa de entrada do Outlook usando as 5 etapas fáceis abaixo.

Se você já se sentiu incomodado ao ver seus e-mails recebidos, este artigo é para você. Pare de deixar e-mails se acumularem e invadirem você com notificações simplesmente otimizando sua caixa de entrada. Você não precisa monitorar constantemente seu e-mail e passar horas tentando limpar tudo. Basta dar uma olhada nestas 5 etapas fáceis no Outlook para Microsoft 365 e ter tudo resolvido para você.
Observação : A maioria desses recursos se aplica ao Outlook para Microsoft 365 / Office 365. No entanto, alguns deles também estão disponíveis por meio do serviço de e-mail da Microsoft, Outlook.com.
Otimize sua caixa de entrada do Outlook em 5 etapas fáceis
Vamos ver como você pode se tornar um profissional do Outlook na organização de seus e-mails e, finalmente, conseguir aquela caixa de entrada sem notificação que você sempre sonhou.
1. Limpe excluindo e-mails duplicados
Você sabia que o Outlook possui uma ferramenta automatizada para excluir e-mails duplicados? Agora você tem. Use este recurso para reduzir rapidamente o número de e-mails que você precisa consultar todos os dias com apenas alguns cliques.
- Abra a caixa de entrada que você deseja limpar. Certifique-se de permanecer no padrão Casa guia - você pode verificar em qual guia está olhando a interface do cabeçalho da faixa de opções.
- Expandir o Limpar menu suspenso e, em seguida, escolha Limpar pasta ou Limpar conversa , dependendo de suas necessidades.

- Um prompt aparecerá na sua tela. Confirme que deseja limpar a conversa ou pasta e veja como o número de e-mails não lidos em sua caixa de entrada diminui.
O que é bom sobre o recurso Limpar é o fato de que todos os itens excluídos podem ser recuperados por um determinado período. Você pode encontrá-los no Itens deletados pasta na lateral da janela do Outlook.
2. Crie pastas para seus e-mails
Ter cada um dos seus e-mails recebidos em uma pasta pode ser confuso. Claro, o spam geralmente é classificado na categoria de lixo eletrônico, mas todo o resto é com você. Eu pessoalmente recomendo configurar algumas pastas essenciais e classificar seus e-mails recebidos todos os dias.
Seguindo o Fazendo as Coisas ® ou GTD ® metodologia de organização de tarefas, você pode facilmente melhorar a produtividade com o Outlook. Primeiro, você deve criar três pastas diferentes:
- Caixa de entrada (padrão) - Deixe e-mails importantes em sua caixa de entrada padrão. Devem ser mensagens às quais você pode responder imediatamente ou precisa atender com urgência.
- Pendência - Arraste e-mails não urgentes para esta pasta. Você pode manter sua caixa de entrada limpa e atender a essas mensagens mais tarde durante o dia.
- Acompanhamento - Mova e-mails para esta pasta que você colocou em espera, como respostas que você está esperando ou tarefas que você adiou.
- Lembretes - Alguns e-mails não exigem que você os responda. Mantenha-os em uma pasta separada para que você possa sempre olhar para trás e encontrá-los com facilidade.
Observação : Para criar novas pastas, basta clicar na pasta da sua caixa de entrada e selecionar Nova pasta. Aqui, basta digitar o nome e clicar em Enter.
Você deve começar todos os dias classificando seus e-mails nessas categorias e, em seguida, agendar um horário para cuidar de sua pasta de tarefas mais tarde. Certifique-se de ser consistente com isso! Você pode continuar classificando se você recebe e-mails ao longo do dia.
Se necessário, não tenha medo de criar mais pastas, este método deve ser personalizado para você e apenas você.
3. Use a visualização Tarefa
Você sabia que pode criar tarefas a partir de e-mails? Sempre que você receber uma mensagem que deseja converter em uma tarefa, basta arrastá-la para o ícone da lista de tarefas do Outlook para abrir o assistente de configuração de tarefas. Aqui, você pode dar um nome, uma descrição à sua tarefa e até mesmo configurar um lembrete.

Se você definir um lembrete, as tarefas serão exibidas de forma semelhante a um lembrete de reunião no horário especificado. Isso permite que você se mantenha organizado e crie tarefas com facilidade, direto de seus e-mails recebidos.
4. Defina regras para classificar automaticamente os e-mails recebidos

As regras permitem que você mova, sinalize e responda a mensagens de e-mail automaticamente, tornando muito mais fácil operar o Outlook. Você pode usar regras para reproduzir sons, mover mensagens para pastas ou exibir alertas de novos itens automaticamente.
Pessoalmente, considero a regra mais útil a capacidade de mover um item de um determinado remetente ou com certas palavras-chave na linha de assunto para outra pasta. Isso significa que, se determinados critérios forem atendidos, um e-mail será movido para a caixa de entrada especificada sem que você precise tocá-lo.
Aqui está um guia básico sobre como configurar uma regra no Outlook.
- Clique com o botão direito em uma mensagem em sua caixa de entrada ou em outra pasta de e-mail e selecione Regras .
- Selecione uma das opções. Para ver mais opções, selecione Criar regra .
- No Criar regra caixa de diálogo, selecione uma ou mais das três primeiras caixas de seleção.
- No Faça o seguinte seção, se você deseja que a regra mova uma mensagem para uma pasta, marque a Mover item para pasta caixa.
- Selecione a pasta de destino do Selecione a pasta diálogo que aparece e, em seguida, clique em OK .
- Clique OK mais uma vez para salvar sua regra.
5. Aproveite as vantagens das categorias
A codificação por cores de seus e-mails o ajudará a identificar e agrupar facilmente os itens associados no Outlook. Você pode escolher entre um conjunto de categorias padrão ou criar a sua própria e, em seguida, atribuir as categorias aos seus e-mails do Outlook.
Para atribuir uma categoria de cor do painel de leitura ou uma mensagem aberta, selecione Categorizar de Tag grupo na faixa de opções e selecione uma categoria da lista.
Pensamentos finais
Se você deseja ler mais artigos relacionados à tecnologia moderna, considere assinar nosso boletim informativo. Publicamos regularmente tutoriais, artigos de notícias e guias para ajudá-lo no dia-a-dia com a tecnologia.