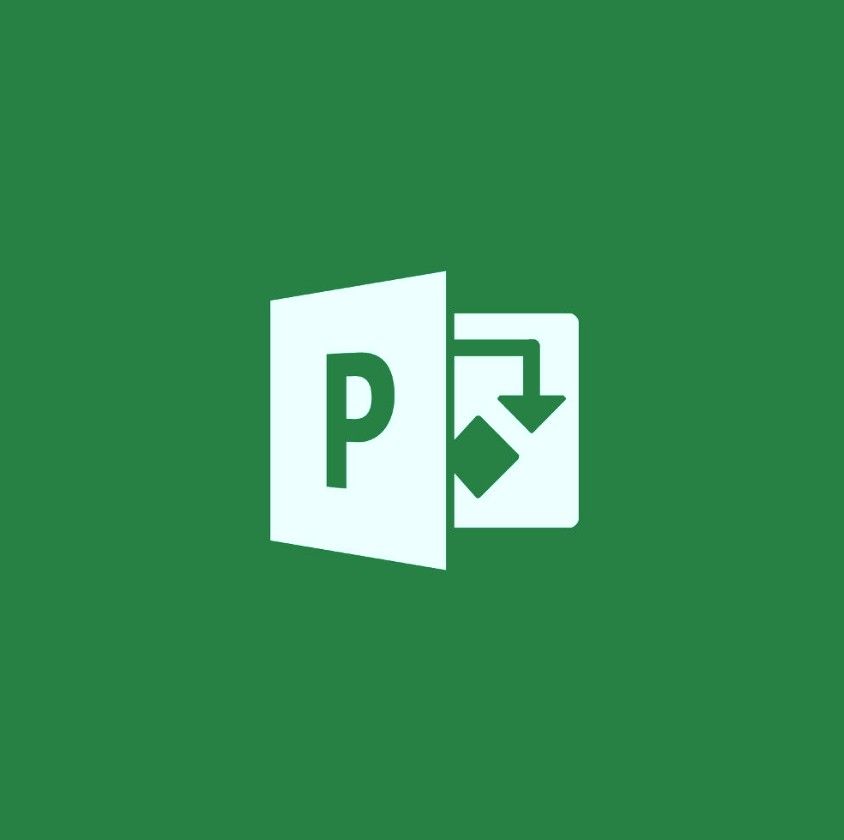Se você possui algum dispositivo portátil, é provável que você possa gravar vídeos com ele. Smartphones, tablets e até mesmo alguns consoles de jogos são capazes de gravar vídeos que você pode compartilhar com seus amigos, família ou online pela Internet. A única desvantagem de gravar por meio desses dispositivos é que há muito espaço para erros.
A maioria das pessoas descobre que seus vídeos são gravados na orientação errada, o que pode levar a uma experiência menos agradável para os espectadores. Você pode facilmente corrigir esse problema girando um vídeo no Windows.

Exemplo de um vídeo mal girado.
Existem muitos aplicativos que oferecem ferramentas de edição, permitindo-lhe corrigir rapidamente a sua gravação. Neste artigo, você pode encontrar alguns dos métodos mais fáceis para girar um vídeo em Windows 10 e até mesmo versões anteriores, como Windows 7 .
Observação : Observe que essas instruções se aplicam ao Windows 7. No entanto, o processo é o mesmo ou semelhante, mesmo se você usar versões posteriores do Windows.
Agora, é hora de começar a aprender como você pode girar qualquer vídeo no Windows.
Gire seu vídeo no Windows Media Player
Os usuários de sistemas operacionais anteriores podem se lembrar do antigo Windows Media Player. Era um aplicativo que vinha pré-instalado, oferecendo ferramentas básicas de edição de vídeo para adicionar alguns toques extras aos seus vídeos. Neste método, vamos baixar o Windows Media Player no Windows 10 e usá-lo para girar um vídeo.
- Baixe o Windows Media Player . Clique neste link para começar a baixar o arquivo de configuração do Windows Live Essentials, que inclui o Windows Media Player entre alguns outros utilitários.
- Lançar o wlsetup-all.exe arquivo que você acabou de baixar. Quando o instalado estiver aberto, clique no Escolha os programas que você quer instalar opção.

- Selecione Galeria de fotos e Movie Maker então prossiga. Você pode sair do instalador assim que verificar que o Windows Movie Maker foi instalado com êxito.

- Use o procurar na barra de tarefas, procure o Windows Movie Maker e, em seguida, inicie o aplicativo.
- Importar seu vídeo:
- Você pode facilmente arrastar e soltar qualquer arquivo de vídeo no Windows Media Player.
- Clique em Arquivo → Abrir e localize seu vídeo no computador.
- Mudar para o Editar guia usando a faixa de opções na parte superior do aplicativo. É aqui que você pode encontrar a maioria das ferramentas de edição do Windows Movie Maker.

- Localize o Editando seção. Você deve ver dois botões que dizem Vire à esquerda e Vire à direita . Usando o botão apropriado, você pode facilmente girar seu vídeo e corrigir sua orientação.

- Quando estiver satisfeito com o vídeo, clique em Arquivo → Salvar vídeo . Selecione Recomendado para este projeto para garantir que você obtenha a melhor qualidade de vídeo.

- Escolha onde deseja salvar seu vídeo e clique Salve . Você deverá ver uma mensagem dizendo que agora você pode reproduzir ou abrir a pasta de vídeo. Isso indica que o processo foi bem-sucedido.

Gire seu vídeo usando o VLC Media Player
O VLC é um dos aplicativos de vídeo gratuitos mais populares para Windows. Ele existe desde 2001 e permite que os usuários façam muito mais do que assistir a vídeos. Com atualizações constantes até hoje, seus recursos cresceram para oferecer ferramentas que permitem até mesmo a rotação de vídeos.
Dica : VLC Media Player está disponível em muitas outras plataformas, incluindo Mac, Android e até iOS. Se você começar a gostar do aplicativo, poderá usá-lo em praticamente qualquer dispositivo de sua propriedade e assistir ou editar seus vídeos confortavelmente em qualquer lugar!
É importante notar que este processo é um pouco mais avançado e requer que você baixe um aplicativo de terceiros.
- Clique aqui para navegar até o site oficial do VLC e baixar a versão compatível com o seu sistema clicando no botão Baixar VLC botão.

- Inicie o instalador arquivo que você acabou de baixar para abrir o instalador do VLC Media Player. Siga as instruções na tela até ver que o aplicativo foi instalado com sucesso.

- Certifique-se de verificar o Execute o VLC media player opção e, em seguida, clique no Terminar botão para abrir o aplicativo.

- Importar seu vídeo:
- Você pode facilmente arrastar e soltar qualquer arquivo de vídeo no VLC.
- Clique em Metade → Abrir arquivo e localize seu vídeo no computador.

- Clique em Ferramentas → Efeitos e Filtros . Você também pode usar o Ctrl + E atalho de teclado para abrir esta janela.

- Mudar para o Efeitos de vídeo aba.

- Vá para o Geometria seção. Certifique-se de deixar todo o resto intocado para evitar alterações indesejadas em seu vídeo.

- Clique na caixa de seleção ao lado de Transformar e, em seguida, use o menu suspenso e selecione em quantos graus deseja girar o vídeo. Quando terminar, clique OK .

- aperte o Ctrl + P teclas do seu teclado para abrir o Preferências janela. Selecione Tudo no canto inferior esquerdo.

- Expandir o Sout stream grupo (localizado em Saída de fluxo ) pressionando a setasímbolo na frente dele, em seguida, clique em Transcode .

- Selecione Girar filtro de vídeo nas opções do painel direito e clique Salve .

- Clique em Metade → Converter / Salvar . Você também pode pressionar o Ctrl + R teclas do seu teclado. Quando a janela abrir, clique no Adicionar botão e selecione seu arquivo de vídeo.

- Abra o Converter / Salvar menu suspenso e selecione Converter .

- Clique no Navegar para escolher onde deseja salvar o novo arquivo de vídeo. Você também pode renomear o arquivo para qualquer coisa e clicar em Começar .

- Assim que o VLC terminar de converter seu vídeo, você poderá abri-lo e ver que a rotação está fixa.
Alterne seu vídeo usando um aplicativo pago
Existem milhares de aplicativos de edição de vídeo pagos disponíveis para Windows. Esses aplicativos costumam ser caros ou funcionam com um pagamento baseado em assinatura, o que não os torna acessíveis a ninguém. No entanto, se você já possui um ou planeja adquirir um para mais projetos, pode facilmente girar um vídeo usando-o.
Aqui estão alguns vídeos tutoriais úteis para alguns dos editores de vídeo pagos mais populares disponíveis para Windows. Você pode comprar qualquer um desses aplicativos navegando até o site oficial com o link abaixo também.
Existem muitos outros aplicativos que você pode usar e dezenas de tutoriais online para ajudá-lo a descobrir o processo de rotação de um vídeo.
Use um rotador de vídeo online
Se você não é fã de download de aplicativos, pode simplesmente usar um rotador de vídeo online para fazer o trabalho. Embora esses sites funcionem, é importante lembrar que eles têm algumas limitações. Perda de qualidade ou som é esperada, - você também não pode girar vídeos longos. No entanto, essa solução é uma solução rápida e perfeita para o problema.
Aqui estão alguns rotadores de vídeo online que recomendamos usar:
Esperamos que este artigo tenha ajudado você com a rotação de vídeos no Windows. Compartilhe suas memórias com o mundo inteiro, agora com o enquadramento correto!
Compartilhar é CUIDAR, se ajudamos a resolver seu PROBLEMA, você pode compartilhar este artigo com seus amigos e familiares para ajudá-los a ter seus vídeos na orientação certa.