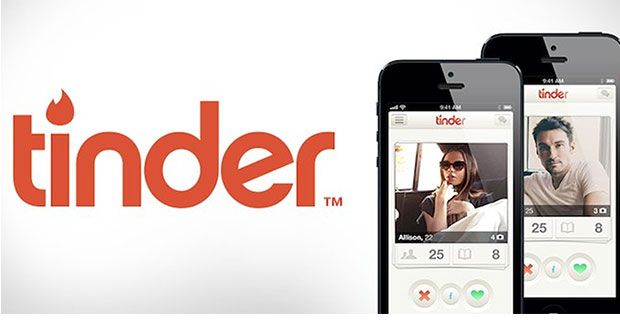Este e-book do Outlook foi entregue a você pela . Nosso objetivo é ajudá-lo a aprender mais sobre o software líder de gerenciamento de e-mail e tempo pessoal da Microsoft, o Outlook.
Comprar Microsoft Outlook da pelo melhor preço do mercado.

Índice
- Introdução
- O que é o Outlook?
- Como configurar o Outlook
- Como importar e exportar contatos no Outlook
- Importar contatos para o Outlook
- Exportar contatos do Outlook
- Como gerenciar contatos no Outlook
- Adicionar um novo contato
- Adicionar contato aos favoritos
- Ver e editar informações de contato
- Excluir um contato
- Como adicionar uma assinatura profissional do Outlook
- Como criar uma nova assinatura de e-mail
- Como personalizar sua assinatura de e-mail
- Como escrever e enviar e-mails no Outlook
- Como enviar anexos no Outlook
- Como usar calendários no Outlook
- Como adicionar itens de calendário
- Como importar um calendário
- Como pesquisar itens de calendário
- Como colaborar no Outlook
- Como abrir ou anexar um arquivo no Outlook
- OneDrive
- Encontros
- Como agendar reuniões no Outlook
- Como criar tarefas e listas de tarefas no Outlook
- Como criar filtros no Outlook
- Como criar categorias, sinalizadores e cores no Outlook
- Como atribuir uma categoria a um e-mail
- Como criar categorias de cores
- Como criar bandeiras
- Como usar lembretes no Outlook
- Como definir um lembrete para mensagens
- Como definir um lembrete para tarefas
- Como descartar lembretes de eventos anteriores
- Como ignorar conversas no Outlook
- Como limpar sua caixa de entrada do Outlook
- Como desativar o arquivo automático no Outlook
- Como gerenciar regras no Outlook
- Crie uma regra
- Criar regras usando o assistente de regras
- Executar regras manualmente
- Excluir uma regra
- Como definir a ausência do escritório no Outlook
- Como agendar um e-mail no Outlook
- Como bloquear um remetente no Outlook
- Como solucionar problemas do Microsoft Outlook Mobile
- Outlook App está falhando
- Não consigo fazer login no aplicativo Outlook
- Não consigo instalar o aplicativo Outlook
- Os contatos e a agenda não são sincronizados
Introdução
Quer aprender tudo o que você precisa saber para se tornar um usuário avançado do Outlook? Este e-book detalha como operar o pacote de gerenciamento pessoal e de e-mail da Microsoft, quer você trabalhe sozinho ou em equipe.
Você aprenderá sobre os fundamentos do Outlook e como realizar as tarefas básicas de que precisará no dia a dia. Mais adiante no e-book, abordaremos alguns recursos avançados e guias de solução de problemas também.
Se você tiver alguma dúvida depois de ler nosso e-book, sinta-se à vontade para nos contatar em Para obter mais assistência.
O que é o Outlook?
O Microsoft Outlook é uma aplicação que permite gerir a sua informação pessoal e agenda. Embora seja conhecido e usado principalmente por seus recursos de envio de e-mail, ele também inclui recursos como calendário, diário, notas, gerenciamento de contatos, gerenciamento de tarefas, bem como navegação na web.
O Outlook faz parte da família de produtos Microsoft Office mais ampla, mas também pode ser adquirido como um programa autônomo. O Outlook combina bem com Microsoft Exchange Server e Microsoft SharePoint Server , que atende às necessidades de equipes e organizações que compartilham caixas de entrada, calendários ou outros dados.
Com mais de um milhão de usuários ativos mensais, o Outlook é um dos principais clientes de e-mail e aplicativos de gerenciamento pessoal em todo o mundo.
Como configurar o Outlook
Para configurar o Outlook, você terá que adicionar uma conta de e-mail. Existem vários tipos diferentes de contas de e-mail que você pode adicionar ao Outlook, incluindo Microsoft 365, Gmail, Yahoo, iCloud e contas do Exchange.
Observe que alguns provedores de e-mail de terceiros, como Gmail e iCloud, exigem que você altere as configurações em seus sites antes de adicionar sua (s) conta (s) ao Outlook. Com isso, você pode obter auxílio do próprio provedor.
- Abra o Outlook e selecione Adicionar Conta de Arquivo cardápio.
- Dependendo da sua versão do Outlook, siga as instruções abaixo:
- Dentro Outlook para Microsoft 365 e Outlook 2016 : Digite seu endereço de e-mail e clique em Conectar .
- Dentro Outlook 2013 e Outlook 2010 : Digite seu nome, endereço de e-mail e senha e clique em Próximo .
- Você pode ser solicitado a inserir sua senha novamente. Depois, clique em OK → Terminar para concluir o processo de configuração.
Como importar e exportar contatos no Outlook
Importar contatos para o Outlook
A importação de contatos pode ser demorada, mas é uma parte importante da organização. Vamos ver como realmente importar esses contatos e começar a viver na nuvem.
- Crie um documento do Excel com uma lista de contatos que você deseja importar para o Outlook. Salve este documento como um .csv (significa valores separados por vírgula), indo para Arquivo → Salvar como e selecione (* .csv) no menu suspenso de formato.
- Abrir Panorama . Para importar sua lista de contatos, vá para Arquivo → Abrir e exportar → Importar / Exportar . Aqui, selecione Importar de outro programa ou arquivo e clique em Avançar para continuar.
- Selecione Valores Separados Por Virgula e, em seguida, clique no Navegar botão. Localize o seu .csv arquivo e selecione-o. Agora, você pode escolher como deseja que o Outlook trate os contatos duplicados:
- Substitua duplicatas por itens importados
- Permitir que duplicatas sejam criadas
- Não importe itens duplicados
- No Importar um arquivo caixa, selecione Contatos . Para fechar o assistente, clique no Terminar botão. Você poderá ver seus contatos importados selecionando Pessoas no Outlook.
Exportar contatos do Outlook
Exportar sua lista de contatos é uma maneira de visualizar facilmente seus contatos em qualquer computador que você encontrar. O processo é fácil e permitirá acesso rápido aos seus contatos.
- Abrir Panorama . Para importar sua lista de contatos, vá para Arquivo → Abrir e exportar → Importar / Exportar . Aqui, clique em Exportar para um arquivo .
- Selecione Arquivo de dados do Outlook (.pst) e clique Próximo para prosseguir.
- Selecione Contatos na conta de e-mail da qual deseja exportar contatos.
- Clique em Navegar e navegue até onde deseja salvar seu .PST arquivo com contatos. Digite um nome de arquivo e clique em OK .
- Para fechar o assistente, clique em Terminar .
- Se você deseja definir uma senha para proteger seus contatos, digite-a no Senha e verifique a senha caixas, mais uma vez para confirmar e clique em OK .
- Se quiser ignorar a configuração de uma senha, deixe as caixas de senha em branco e selecione OK.
Como gerenciar contatos no Outlook
Adicionar um novo contato
Este guia se concentra em adicionar um novo contato do zero. Existem outras maneiras de adicionar contatos às suas contas do Outlook, como adicionar contatos de alguém cartão de perfil ou diretório da empresa, se aplicável.
- Faça login no seu Conta Outlook na web .
- Selecione os Pessoas ícone na parte inferior do painel de navegação. Isso abrirá a página Pessoas. Na barra de ferramentas, selecione Novo contato .
- Insira todos os detalhes necessários para o contato. Selecione os Adicione mais opção de adicionar informações extras, como endereço ou aniversário de um contato.
- Clique em Crio para adicionar o novo contato à sua lista.
Adicionar contato aos favoritos
Para fácil acesso, você pode adicionar contatos à sua lista de favoritos. Para adicionar alguém aos seus favoritos, basta selecionar o contato e selecionar Adicionar aos favoritos na barra de ferramentas.
Os contatos favoritos com um endereço de e-mail serão exibidos no painel de navegação do Mail, permitindo que você veja todos os seus endereços de e-mail em um só lugar.Ver e editar informações de contato
Windows 7 desativa o acesso de rede ao registro do Windows
- No Pessoas página, selecione o contato no painel do meio para ver ou editar as informações sobre eles. O que você vê aqui é uma versão do cartão de perfil, o que significa que as guias e seções que você vê podem variar de contato para contato.
- arquivos : Veja os arquivos recentes que o contato compartilhou com você.
- E-mail : Veja mensagens de e-mail recentes e anexos entre você e o contato.
- LinkedIn : Se o contato tiver um perfil público no LinkedIn, você verá as informações do LinkedIn aqui.
- Para editar um contato, clique no Editar Contato botão ao lado de Informações de contato ou selecione Editar na barra de ferramentas.
Excluir um contato
- Selecione um ou vários contatos e clique em Excluir .
- Clique Excluir novamente para confirmar a ação.
Como adicionar uma assinatura profissional do Outlook
Assinar seu nome em um e-mail é importante ao tentar permanecer profissional no ambiente de trabalho. Para fazer isso, existem apenas algumas etapas simples a seguir. É muito fácil personalizá-lo de várias maneiras.
Como criar uma nova assinatura de e-mail
- Abra o Outlook e clique em Novos Emails para redigir uma nova mensagem.
- Vá para o menu de assinaturas e selecione Assinaturas para abrir as opções de assinatura.
- Já que você está criando uma nova assinatura, clique em Novo . Você então digitará o nome desejado para ser usado como sua assinatura no final dos seus e-mails. Depois de entrar, pressione OK .
Como personalizar sua assinatura de e-mail
Para personalizar ainda mais sua assinatura de e-mail, basta inserir sua assinatura e visualizar todas as diferentes opções de formato disponíveis para você.
Selecione o seu favorito e clique OK . Para usar o e-mail que você acabou de enviar, clique em Novo e-mail e ele deve aparecer pronto para ser apresentado no próximo e-mail que você criar e enviar.
Como escrever e enviar e-mails no Outlook
Usar o Outlook é muito semelhante a usar qualquer plataforma de e-mail online. No entanto, ajuda você a ser mais eficiente se familiarizar com todas as etapas de como usá-lo para escrever e enviar e-mails.
- Comece selecionando o Novo Email opção no Casa tela para iniciar a configuração de uma nova mensagem.
- Clique no campo de texto chamado Para , Bcc , ou DC e insira um endereço de e-mail ou o nome de um contato.
- Em seguida, clique no Sujeito caixa e digite o assunto da sua mensagem. Seu destinatário verá isso primeiro quando receber uma notificação sobre o seu e-mail.
- Para digitar sua mensagem, clique no corpo do e-mail e comece a digitar. O Outlook fornece muitas opções de formatação, portanto, não tenha medo de utilizá-las.
- Após escrever sua mensagem, clique em Mandar .
Como enviar anexos no Outlook
O envio de um arquivo com seu e-mail pode ser feito facilmente adicionando um anexo para o seu e-mail. Aqui estão as etapas para fazer isso.
- Abra o Outlook e navegue até Casa, e então selecione Novo Email .
- Se quiser enviar um arquivo com um e-mail existente, você pode fazer isso selecionando Responder , Responder todos ou Avançar .
- Navegar para Casa e então selecione Anexar Arquivo . Você verá várias opções para escolher:
- Navegue neste PC : Pesquise seus arquivos e selecione um em seu computador local.
- Itens recentes : navegue pela lista de arquivos com os quais você trabalhou recentemente e selecione um arquivo dessa lista. Esses arquivos podem existir em locais de rede interna, arquivos de grupo ou podem ser salvos em um computador local.
- Item do Outlook : Seu e-mail pode ser anexado como uma mensagem de texto ou anexo.
- Calendário : Você pode inserir um calendário em seu e-mail. Este calendário pode até incluir intervalos de datas específicos e outros detalhes.
- Cartão de visitas : Isso permite que você anexe um cartão de visita eletrônico à sua mensagem.
- Navegar nos locais da web : Você pode selecionar arquivos de locais que acessou anteriormente, como sites do SharePoint, Arquivos de grupo ou OneDrive.
- Assinatura : Você pode adicionar sua assinatura ao final da mensagem.
- Para selecionar um anexo, clique em Anexar Item e, em seguida, navegue até seu arquivo. Lembre-se do seguinte:
- O Tamanho de um arquivo anexado e seu nome será mostrado se você passar o cursor sobre ele. Use isso para localizar o arquivo de destino.
- A fim de remover um arquivo anexado , selecione a seta para baixo e, em seguida, selecione Remover anexo na lista suspensa exibida.
Como usar calendários no Outlook
O calendário do Outlook permite que você acompanhe os próximos eventos, tanto pessoais quanto comerciais. Agende reuniões, compromissos e outros eventos com facilidade e convide seus contatos para acompanhá-los.
Como adicionar itens de calendário
- Abra o Outlook e continue no Casa aba. Clique no Novos itens grupo e selecione uma das seguintes opções:
- Encontro
- Reunião
- Evento de dia inteiro
- Reunião do Skype
- Mais itens
- Preencha todas as informações necessárias, como o sujeito campo, localização , começar e fim hora, e um evento Descrição .
- Depois de preencher todas as informações necessárias, clique em Salvar fechar . O evento agora aparecerá em sua agenda.
Como importar um calendário
Você e outras pessoas podem usar o calendário do Outlook sem se preocupar em perder eventos já programados. Basta importar outro calendário que você usou anteriormente para o Outlook, seguindo as etapas abaixo.
- No Outlook, clique em Arquivo → Abrir e exportar . A partir daqui, você receberá uma caixa de diálogo e terá que escolher o tipo de arquivo que deseja importar.
- Selecione um iCalendar (.ics) ou vCalendar (.vcs) e importe-o para o Outlook. Todos os itens contidos no calendário externo serão adicionados automaticamente ao calendário do Outlook.
Como pesquisar itens de calendário
Quando a vida fica agitada, suas agendas começam a encher rapidamente. É um grande esforço registrar cada evento em sua agenda. No entanto, com o passar do tempo, é fácil esquecer quando e onde certas coisas estão.
- Ao selecionar um calendário, digite uma palavra-chave no caixa de pesquisa . Isso mostrará uma lista de seus resultados de pesquisa destacados em amarelo.
- Para restringir sua pesquisa, tente digitar várias palavras-chave de uma vez.
- Se você recebeu mais de 30 itens, pode rolar até o final da lista e clicar Mais para ver , que carregará resultados adicionais.
- Outra maneira de restringir sua pesquisa é incluir E , OU , ou NÃO enquanto você está procurando. Cada uma dessas palavras tem uma função diferente. Suas funções podem ajudá-lo a pesquisar em seu calendário.
- Nota é que E , OU , e NÃO deve ser capitalizado. Certifique-se de não usar aspas ao digitá-las.
Como colaborar no Outlook
Colaborar no Outlook é uma das maneiras mais eficientes de trabalhar em documentos com outras pessoas. Esta seção o orientará nas etapas de colaboração no Outlook.
Como abrir ou anexar um arquivo no Outlook
Para começar a colaborar em um único documento, primeiro você deve anexar um documento a um e-mail no Outlook e incluir todas as pessoas com quem está trabalhando.
Certifique-se de que o anexo seja enviado para OneDrive antes de começar a trabalhar e enviá-lo a todos os que estão trabalhando no documento. Como alternativa, se você recebeu um e-mail com um anexo de alguém com quem está colaborando, abra o anexo para começar a trabalhar.
OneDrive
O anexo deve ser armazenado em OneDrive para que todos os envolvidos vejam o arquivo. Para descobrir se o anexo já está ou não armazenado no OneDrive, simplesmente certifique-se de que o anexo tem um ícone de nuvem. Caso contrário, você terá a opção de armazená-lo no OneDrive e trabalhar nele a partir daí.
Encontros
Para colaborar adequadamente no anexo com outras pessoas, você também pode configurar e participar de reuniões com outros membros. O Outlook também tem a opção de realizar reuniões por meio Skype e permitem que você trabalhe no documento como uma equipe, faça anotações de reuniões no mesmo documento e se comunique com facilidade.
Como agendar reuniões no Outlook
Nunca foi tão fácil fazer uma reunião do que no Outlook. Você marca a reunião e alguns cliques direcionam os membros da sua equipe para a videoconferência. O Outlook também se conecta diretamente ao Skype para obter ainda mais ferramentas de reunião.
- Clique no Novos itens botão sob o Casa guia no Outlook.
- No menu suspenso, selecione Reunião . Na janela Reunião, você precisa selecionar Participe da reunião do Skype .
- Adicione quaisquer detalhes desejados, como o Sujeito e a Localização da reunião.
- Convide pessoas para a reunião inserindo suas informações de contato.
Com o Outlook, você pode verificar quando seus convidados estão livres com o Agendamento aba. Esta ferramenta permitirá que você veja qual é o melhor momento para realizar sua reunião.
Depois de escolher o momento perfeito, envie o convite aos membros da sua equipe e comecem a trabalhar juntos.
habilitar servidor Windows de desktop remoto 2016
Como criar tarefas e listas de tarefas no Outlook
Ao usar o Outlook, a criação de tarefas e listas de tarefas torna-se mais fácil. Listar suas tarefas ou objetivos para o dia torna possível ver tudo o que você precisa para concluir. Ele o ajuda no processo de execução das etapas adequadas para concluir tarefas e gerenciar seu próprio tempo.
- Selecione Novos itens → Tarefa , ou simplesmente pressione o Ctrl + Mudança + PARA atalho de teclado.
- No Sujeito caixa, digite um nome para a tarefa. Recomendamos que você mantenha o nome da tarefa curto e expanda os detalhes na caixa de descrição.
- Se houver uma data fixa de início ou prazo final, defina o Data de início e / ou Data de Vencimento . Você também pode definir um lembrete, se desejar.
- Se necessário, defina a prioridade da tarefa mais alta ou mais baixa usando o Prioridade seleção.
- Quando você terminar de configurar a tarefa, clique em Tarefa → Salvar fechar .
Como criar filtros no Outlook
Não importa o quão bem organizada seja sua caixa de correio, às vezes é impossível percorrer centenas de e-mails apenas para encontrar o que você precisa. Se você precisa encontrar um e-mail rapidamente, a melhor ferramenta para a vaga é a função de busca com filtros.
- Primeiro, clique no Barra de pesquisa , que estará acima da lista de conversas.
- Digite o assunto, os endereços ou as frases contidas no e-mail que você deseja encontrar.
- Amplie ou restrinja sua pesquisa selecionando suas opções de pesquisa: Todas as caixas de correio , Caixa de correio atual , Pasta atual , Subpasta , ou Todos os itens do Outlook .
- Selecione os critérios que ajudarão a restringir sua pesquisa no Refinar seção. As categorias podem ser resumidas conforme abaixo:
- A partir de : Restrito a e-mails de uma pessoa específica.
- Sujeito : Apenas os resultados baseados no assunto são mostrados.
- Tem anexos : Apenas os resultados com anexos são mostrados.
- Categorizado : Apenas os resultados que se enquadram em uma categoria específica são mostrados.
- Esta semana : Limite os resultados com base na hora de recebimento. Existem também outros critérios, como Hoje, Ontem, Esta semana, Semana passada, Este mês, Mês passado, Este ano ou Ano passado.
- Enviado para : Mostra apenas as mensagens que foram enviadas para você, não enviadas diretamente para você ou enviadas para outro destinatário.
- Não lida : Apenas os resultados não lidos são mostrados.
- Sinalizado : Apenas as mensagens sinalizadas por você são mostradas.
- Importante : Apenas as mensagens marcadas como importantes são mostradas.
- Mais : Isso abrirá alguns critérios mais avançados, como Cc e sensibilidade.
- Depois de selecionar os critérios, escolha pesquisas recentes para executar a pesquisa novamente. Lembre-se de que apenas as consultas são salvas, não os resultados.
Como criar categorias, sinalizadores e cores no Outlook
O Outlook permite que você crie suas próprias categorias exclusivas, como finanças, pessoal, comercial, etc. Com o Outlook, você é capaz de se manter atualizado e organizado em todos os aspectos da sua vida.
Como atribuir uma categoria a um e-mail
- Clique com o botão direito na mensagem que deseja classificar em uma categoria e selecione Categorizar no menu de contexto.
- Crie ou selecione uma categoria para colocar o e-mail. Você também pode colocar um item em mais de uma categoria.
Como criar categorias de cores
No início, as categorias no Outlook são nomeadas com cores genéricas, exibidas na visualização de tabela, como sua caixa de entrada. Ao dar a cada categoria um nome e uma cor diferentes, você facilita a organização e a identificação de todas as informações que possui.
- No Outlook, navegue até Casa → Categorizar → todas as categorias .
- Selecione Categoria de cor e então clique em Renomear .
- Digite um título adequado para a categoria selecionada. Se você deseja alterar a cor da categoria, clique no Cor suspenso.
- Clique no OK botão quando você terminar.
Como criar bandeiras

Você não só pode categorizar todos os seus e-mails, mas também pode definir sinalizadores para determinados eventos, notas e qualquer outra coisa que precise ser lembrada.
- Selecione o e-mail que você deseja sinalizar. Observe que Acompanhamento sinalizadores são usados apenas para itens acionáveis.
- Clique no Bandeira ícone. Ele deve ficar vermelho e uma mensagem de acompanhamento aparecerá no cabeçalho do e-mail.
- Para remover a bandeira, clique com o botão direito no e-mail e selecione Acompanhamento → Marca Concluída no menu suspenso.
Como usar lembretes no Outlook
Os lembretes são uma versão mais avançada dos sinalizadores. O Outlook enviará automaticamente pop-ups de lembretes que você definiu em seu calendário para avisá-lo quando seus eventos programados estão chegando.
Como definir um lembrete para mensagens
- Vá para sua lista de mensagens.
- Selecione a mensagem da qual deseja ser lembrado.
- Na barra de ferramentas na parte superior da tela, clique em Acompanhamento → Adicionar Lembrete .
- Você pode adicionar informações aos seus lembretes, como hora, data e descrição.
- Quando você terminar de configurar o lembrete, selecione OK .
- Um ícone de alarme aparecerá na mensagem - isso indica que o lembrete foi enviado com sucesso.
- Se precisar alterar a hora do seu lembrete, clique em Acompanhamento → Lembrete e edite qualquer um dos detalhes. Clique OK para salvar as alterações.
Como definir um lembrete para tarefas
- Vá para a parte inferior da tela e escolha Tarefas . Você também pode navegar para Casa → Lista de afazeres para ver as tarefas.
- Selecione a tarefa na lista da qual deseja ser lembrado.
- Escolha a tarefa e um prazo para cumprir seu prazo no Acompanhamento grupo. Clique OK para salvar o lembrete.
- Se você quiser remover um lembrete de tarefa, vá para o Gerenciar Tarefa agrupar e selecionar Remover da lista .
Como descartar lembretes de eventos anteriores
- Escolher Arquivo → Opções → Avançado .
- No Lembretes seção, certifique-se de que Dispensar automaticamente lembretes de eventos anteriores é selecionado.
Como ignorar conversas no Outlook
As conversas são uma ótima maneira de organizar seus e-mails. São emails agrupados por assuntos e organizados cronologicamente. Às vezes, essas conversas podem se acumular e se tornar irrelevantes, criando desordem em sua caixa de correio.
Se isso acontecer, você pode simplesmente ignorar / silenciar qualquer conversa que não esteja mais relacionada a você.
- Selecione a conversa que deseja ignorar ou qualquer e-mail no tópico.
- Clique em Ignorar .
- Selecione Ignorar conversa para terminar o processo.
- Se não aparecer lá, não entre em pânico. A caixa não aparecerá se você tiver marcado anteriormente o Não mostre esta mensagem novamente caixa, então simplesmente desmarque-a.
- Para continuar recebendo atualizações sobre uma conversa que você silenciou anteriormente, basta desmarcar a caixa.
Como limpar sua caixa de entrada do Outlook
Se não forem atendidas, as mensagens antigas que não são mais relevantes em sua vida irão desordenar sua caixa de entrada. É recomendável limpar sua caixa de entrada pelo menos uma vez por mês para evitar que isso aconteça.
- Primeiro, escolha uma conversa que você deseja limpar. Certifique-se de verificar se a conversa não contém nenhuma informação importante que você deseja manter.
- Clique em Limpar → Limpar conversa .
- Finalmente, selecione Limpar novamente quando a caixa pop-up aparecer na tela.
Como desativar o arquivo automático no Outlook
Arquivar e-mails é importante para manter a credibilidade e a organização. No entanto, o Outlook arquiva automaticamente seus arquivos e tenta reduzir o tamanho deles removendo e-mails antigos e colocando-os em um arquivo separado. Você deve desligar isso o mais rápido possível para evitar a perda de informações cruciais.
- Abra o Outlook e navegue até Arquivo → Opções → Avançado .
- Debaixo de AutoArquivar seção, clique Configurações de AutoArquivar .
- Certifique-se de que o Executar AutoArquivar a cada n dias caixa está desmarcada. Isso irá garantir que os arquivamentos automáticos não aconteçam na sua caixa de entrada de e-mail.
Como gerenciar regras no Outlook
Crie uma regra
- Clique com o botão direito em qualquer mensagem da sua caixa de entrada ou selecione uma pasta de e-mail e clique em Regras .
- Selecione a opção que mais lhe convier. Observe que o Outlook sempre sugere a criação de uma regra com base no destinatário e no remetente. Para obter mais opções, selecione Criar regra .
- Na caixa de diálogo Criar regra que é aberta, selecione uma ou mais condições da ' Quando recebo um e-mail com todas as condições selecionadas, ' seção.
- Sob ' Faça o seguinte, seção, você tem as opções para:
- Defina uma regra para mover uma mensagem para uma pasta
- Tocar um som selecionado
- Exibir na nova janela de alerta de item
- Clique OK para salvar sua regra.
Criar regras usando o assistente de regras
Normalmente, existem três regras que você pode criar usando o Assistente de regras.
- Regra Fique Organizado : Esta regra ajuda a filtrar e acompanhar as mensagens.
- Regra para se manter atualizado : Esta regra notifica se uma mensagem se enquadra em critérios específicos.
- Regras Customizadas : Estas são regras criadas sem um modelo.
Para criar uma regra usando o Assistente de Regras no Outlook, faça o seguinte:
- Vá para a última página do Assistente de regras e dê um nome à sua regra.
- Se você deseja aplicar a regra nas mensagens que já recebeu, marque Execute esta regra agora em mensagens que já estão na 'Caixa de entrada'.
- Observe que, por padrão, a regra está sempre marcada. Você pode desmarcar a caixa se não quiser que a regra seja aplicada.
- Clique Terminar para salvar e ativar a regra.
Executar regras manualmente
- De Arquivo guia, selecione Gerenciar regras e alertas .
- Em seguida, do Regras de e-mail guia, selecione Executar regras agora .
- Na caixa de diálogo Executar regras agora, no Selecione as regras para executar seção, escolha as regras que deseja executar.
- No Executar na pasta caixa, você pode selecionar uma pasta diferente, escolhendo Navegar , selecione a pasta e clique em OK .
- Aceite as configurações padrão de todas as mensagens no Aplicar regras para listar. Você também pode alterar para ler mensagens não lidas.
- Finalmente, clique no Corra agora botão.
Excluir uma regra
As regras são sempre criadas para facilitar o trabalho e a organização. No entanto, se a regra não fizer mais sentido, vale a pena excluí-la para manter sua lousa organizada.
Para excluir uma regra no Outlook, siga as etapas abaixo:
- Abra o Arquivo guia e selecione Gerenciar regras e alertas .
- Na caixa de diálogo Regras e Alertas, mude para o Regras de Email guia e selecione a regra que deseja excluir.
- Clique no Excluir botão e clique OK .
Como definir a ausência do escritório no Outlook
Fora do escritório envia uma resposta automática aos e-mails recebidos enquanto você está longe do computador por um longo período de tempo. Dessa forma, as pessoas saberão quando entrar em contato com você ou por que você não está respondendo às mensagens.
controladores Ide ata atapi sem Windows 10
- Abra o Outlook e clique em Arquivo → Respostas automáticas (fora do escritório) .
- Se não vir essa opção, você não está conectado com uma conta do Exchange.
- Selecione os Enviar respostas automáticas opção.
- Defina um intervalo de datas para suas respostas automatizadas verificando o Envie apenas durante este intervalo de tempo: caixa. Caso contrário, você terá que desligá-los manualmente.
- Digite suas respostas automáticas no Por Dentro da Minha Organização e Fora da minha organização guias. Você pode deixar uma das guias em branco se não quiser enviar mensagens automatizadas para pessoas dentro ou fora de sua organização.
- Observação : Para evitar responder a mensagens indesejadas, é recomendável escolher Apenas meus contatos.
- Clique no OK botão para salvar suas configurações.
Como agendar um e-mail no Outlook
Às vezes, você não quer enviar mensagens imediatamente. Para agendar ou atrasar um e-mail, use as seguintes etapas.
- Componha sua mensagem. Antes de enviá-lo por e-mail, selecione o Mais opções flecha do Tag grupo na faixa de opções.
- Sob Opções de entrega , Clique no Não entregue antes caixa de seleção. Agora, você pode definir a data e hora de entrega manualmente.
- Clique Perto .
- Continue escrevendo sua mensagem ou pressione Mandar . O Outlook armazenará automaticamente este e-mail e o entregará aos destinatários na data e hora definidas.
Como bloquear um remetente no Outlook
Você quer parar de receber mensagens de alguém? Você pode adicioná-los facilmente à sua Lista de Bloqueio, evitando que eles entrem em contato com você pelo Outlook. E-mails de remetentes bloqueados serão movidos automaticamente para a caixa de correio de lixo eletrônico, mantendo suas caixas de entrada selecionadas limpas.
- Na lista de mensagens, selecione qualquer mensagem do remetente que você deseja bloquear.
- No Barra de menu do Outlook , selecione Mensagem → Lixo eletrônico → Bloquear remetente .
- O Outlook armazena automaticamente o endereço de e-mail do remetente e o adiciona ao seu lista de remetentes bloqueados . Observe que os remetentes são bloqueados por conta, o que significa que apenas a conta que você está usando no momento será afetada.
Como solucionar problemas do Microsoft Outlook Mobile
Existem alguns problemas principais que as pessoas enfrentam no Outlook Mobile. Veremos alguns dos mais comuns e as etapas necessárias para corrigi-los.
Outlook App está falhando
- Se o aplicativo Outlook travar toda vez que você abri-lo, tente limpar o cache do navegador no seu dispositivo:
- Depois de limpar completamente o cache do navegador, remova o aplicativo Outlook do seu dispositivo e reinstale-o.
Não consigo fazer login no aplicativo Outlook
- Verifique seu endereço de e-mail e senha para certificar-se de que está inserindo suas credenciais corretamente. Tente redefina sua senha se necessário.
- Certifique-se de que sua conta de e-mail seja compatível. Você só pode adicionar contas ao Outlook do Exchange Online, Exchange Server, Office 365, Outlook.com, Yahoo! Mail, Gmail e iCloud.
- Se você não tiver certeza sobre o tipo de e-mail que possui, verifique com seu provedor de e-mail, provedor de serviços de Internet (ISP) ou com a equipe de suporte do local de trabalho.
- Se você não conseguir fazer login em uma conta que já criou, remova sua conta e adicione-a ao aplicativo Outlook novamente.
Não consigo instalar o aplicativo Outlook
Existem algumas coisas que você deve fazer para instalar o aplicativo móvel Outlook em seu dispositivo.
- Você deve ter um dispositivo móvel que atenda aos requisitos do aplicativo a ser instalado. Você pode verificar esses requisitos na página de instalação na App Store ou Google Play Store.
- Você deve ter espaço de armazenamento disponível suficiente para caber e manter o tamanho do aplicativo Outlook.
- Uma conexão de Internet ativa, como Wi-Fi ou dados móveis, é necessária para baixar o aplicativo Outlook.
Os contatos e a agenda não são sincronizados
Seus contatos e calendário não serão sincronizados se você configurar seu e-mail como um POP ou IMAP conta. Neste caso, você terá que criar um Exchange ActiveSync conta. Você também deve verificar se seu aplicativo de e-mail tem permissão para acessar seu calendário e contatos.
Se o seu e-mail estiver funcionando corretamente em um computador, o problema provavelmente é causado pelo seu aplicativo de e-mail. Se o problema for seu aplicativo, você terá que entrar em contato com o equipe de suporte . Por exemplo, se você está tendo problemas com o aplicativo de e-mail iOS , contato Suporte da Apple para avaliar e corrigir o problema.
Para acesso mais fácil e melhor gerenciamento de seus contatos e calendários, é recomendável baixar e instalar o Aplicativo Outlook Mobile .