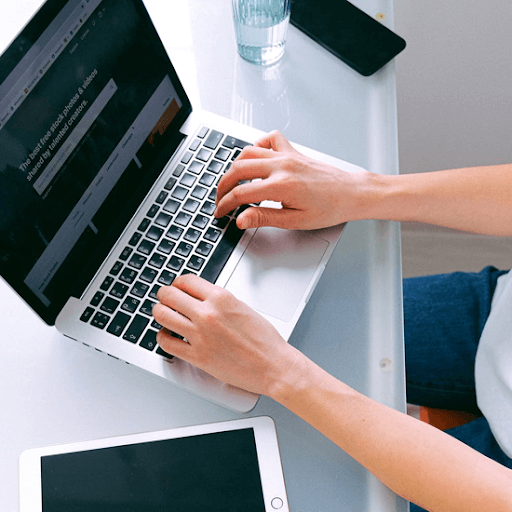Muitos usuários de laptop preferem rolar usando dois dedos. Recentemente, um novo problema com o Windows 10 chegou ao centro das atenções em relação a este pergaminho. Os usuários têm relatado que a rolagem com dois dedos não está funcionando no Windows 10, tornando mais difícil para eles contornar seus computadores.

Neste artigo, você aprenderá como consertar a rolagem de dois dedos que não funciona no Windows 10. Pode haver diferentes causas subjacentes para o surgimento desse problema. As soluções abaixo visam resolver diferentes problemas que podem fazer com que a rolagem com dois dedos pare de funcionar no Windows 10.
Como consertar a rolagem com dois dedos não está funcionando
Vamos começar com a solução de problemas.
o Windows 10 não consegue entrar na conta da Microsoft
Método 1. Habilite a rolagem com dois dedos em Propriedades do Mouse
A primeira coisa que você deve fazer é verificar se a rolagem com dois dedos está habilitada nas propriedades do mouse. Se você, outra pessoa usando seu computador ou qualquer software desativou esse recurso, a rolagem com dois dedos irá parar de funcionar.
Ativar via aplicativo Configurações

- Abra o Definições aplicativo clicando no ícone de engrenagem no menu Iniciar. Como alternativa, você pode abrir o aplicativo pressionando o janelas e eu teclas do seu teclado.

- Clique no Dispositivos telha.
- Escolher Touchpad no menu no painel esquerdo.

(Fonte: WC) - Localize o Rolar e aplicar zoom seção. Aqui, certifique-se de que a caixa ao lado de Arraste dois dedos para rolar está checado. Se a caixa estiver vazia, basta clicar nela para ativá-la.
- Verifique se a rolagem com dois dedos funciona corretamente. Caso contrário, tente os diferentes métodos abaixo para continuar a solução de problemas.
Habilitar via Propriedades do Mouse
- aperte o Windows + R teclas do seu teclado. Isso abrirá o utilitário Executar.

- Digitar main.cpl e pressione o OK botão. Isso abrirá as Propriedades do mouse em uma janela pop-up.
- Mudar para o Touchpad guia (ou Configurações do dispositivo se a guia estiver ausente) e clique em Definições botão. Isso abrirá a janela Propriedades.

(Fonte: HP) - Expandir o Gestos com vários dedos seção e certifique-se de que a caixa ao lado de Rolagem com dois dedos está checado. Se a caixa estiver vazia, basta clicar nela para ativá-la.
- Clique Aplicar e feche a janela com o OK botão.
- Reinicie o computador e veja se o problema de rolagem foi corrigido.
Método 2. Atualize o driver do touchpad
Os drivers são a espinha dorsal do seu sistema. Até mesmo seu touchpad tem um driver para auxiliar sua funcionalidade, o que significa que se este driver estiver danificado ou desatualizado, ele pode causar problemas. Para corrigir a rolagem de dois dedos que não funciona no Windows 10, é necessário atualizar os drivers do touchpad.
todos os ícones da minha área de trabalho desapareceram
- aperte o janelas + R ao mesmo tempo para abrir o utilitário Run.
- Digitar devmgmt.msc sem as aspas, em seguida, clique no OK botão. Isso iniciará o Gerenciador de dispositivos em uma janela separada.

- Expandir o Mouses e outros dispositivos apontadores categoria.

(Fonte: TC) - Clique com o botão direito no touchpad e escolha Atualizar driver no menu de contexto. Siga as instruções na tela para atualizar o driver.
- Depois que a atualização for concluída com êxito, reinicie o laptop e verifique se a rolagem com dois dedos está funcionando corretamente agora.
Método 3. Altere o ponteiro do mouse
Um método estranho para o qual os usuários encontraram uma solução é mudar o ponteiro do mouse. O ponteiro do mouse, também conhecido como cursor, é a ponta de seta que você usa para clicar em itens na tela. Todos nós conhecemos e amamos o clássico ponteiro branco e preto, mas alterá-lo para um diferente pode resolver que a rolagem de dois dedos não está funcionando.
- aperte o janelas + R ao mesmo tempo para abrir o utilitário Run.

- Digitar ao controle sem as aspas e, em seguida, clique no OK botão. Isso iniciará o Painel de Controle em uma janela separada.

- Clique no Mouse botão. Se você não consegue ver isso, certifique-se de alterar o modo de visualização para qualquer um Ícones pequenos ou Ícones grandes .

- Mudar para o Ponteiros guia na janela Propriedades do mouse.
- Use o menu suspenso em Esquema para encontrar um ponteiro diferente. Uma vez selecionado, clique no Aplicar botão para alterar o ponteiro do mouse.
- Verifique se a rolagem com dois dedos está funcionando depois de alterar o ponteiro.
Método 4. Use o Editor do Registro
Você pode editar uma chave no Registro para potencialmente corrigir problemas com a rolagem de dois dedos que não funciona no Windows 10. Antes de prosseguir com o método abaixo, certifique-se de ter um backup do seu registro caso algo dê errado.
- A primeira coisa que precisamos fazer é abrir o Editor de registro . Você pode fazer isso pressionando o janelas e R teclas do teclado ao mesmo tempo. Este atalho irá lançar um utilitário chamado Corre .
- Digite a palavra regedit e acertar o OK botão. O Editor do Registro deve ser aberto em alguns segundos.

- Você pode navegar no registro pressionando a setaícone ao lado do nome de uma pasta, oficialmente chamada de Chave do registro . Usando isso, navegue até a seguinte chave: HKEY_CURRENT_USER Software Synaptics SynTP TouchPadPS2
- Encontre o 2FingerTapPluginID e 3FingerTapPluginID teclas no painel direito. Clique duas vezes em cada um deles e certifique-se de que Dados de valor campo está vazio.
- Defina as seguintes chaves com os valores corretos:
- MultiFingerTapFlags chave para dados de valor 2 ou 3.
- 3FingerTapAction chave para 4.
- 3FingerTapPluginActionID chave para 0.
- 2FingerTapAction para 2, se quiser, clique com o botão direito do mouse em trabalho, ou para 4, se quiser que o botão do meio funcione.
- Você pode sair do Editor do Registro agora. Reinicie o dispositivo e verifique se a rolagem com dois dedos está funcionando corretamente.
Método 5. Ativar API Touch Events no Google Chrome
Se estiver tendo problemas apenas com a rolagem com dois dedos no navegador Google Chrome, você pode ter desativado a API Touch Events. Ativar esse recurso novamente pode resolver facilmente o problema de rolagem.

- Abra o Google Chrome e digite chrome: // flags / na barra de endereço.
- Use o campo de entrada Sinalizadores de pesquisa e digite API Touch . Isso deve levá-lo à opção certa.

- Certifique-se de definir o API Touch Events para Habilitado .
- Reinicie o Google Chrome e veja se a rolagem com dois dedos funciona depois de alterar algumas configurações.
Pensamentos finais
Se precisar de mais ajuda, não tenha medo de entrar em contato com nossa equipe de atendimento ao cliente, disponível 24 horas por dia, 7 dias por semana para ajudá-lo. Volte para nós para mais artigos informativos, todos relacionados à produtividade e à tecnologia moderna!
navegador da web está esperando por dados do servidor
Gostaria de receber promoções, ofertas e descontos para obter nossos produtos pelo melhor preço? Não se esqueça de assinar nosso boletim informativo inserindo seu endereço de e-mail abaixo! Receba as últimas notícias sobre tecnologia em sua caixa de entrada e seja o primeiro a ler nossas dicas para se tornar mais produtivo.
Leia também
> Como desativar o Skype no Windows 10 (5 métodos)
> Como imprimir em preto e branco no Word (com imagens)
> Como obter ajuda com o explorador de arquivos no Windows 10