Se o download de suas atualizações estiver travado (1% ou 99%), você poderá usar os métodos deste artigo para corrigir o problema e baixar novas atualizações do Windows 10.

O Windows 10 é um ótimo sistema operacional com muitos benefícios, mas o Windows Update pode ser frustrante às vezes. atualização do Windows pode ficar preso ao baixar novas atualizações do Windows 10 depois de atualizar para Windows 10 . Esse problema é comum e pode ser corrigido seguindo as etapas deste artigo.
Se suas atualizações do Windows estiverem travadas no download (por exemplo, elas estão travadas em 1% ou 99% e não se movem mesmo depois de horas), essas técnicas ajudarão a corrigir o problema e baixar novas atualizações do Windows 10!
Corrigir o Windows Update travado no download no Windows 10
Descubra como você pode corrigir esse problema irritante de atualização do Windows travando ao baixar atualizações. Esse é um problema comum com o novo sistema operacional , e pode ser corrigido seguindo as etapas abaixo.
Método 1. Reinicie seu dispositivo
Aqui está uma solução rápida para os problemas mais comuns do computador: basta reiniciar o sistema. Aqui estão instruções simples sobre como fazer isso no Windows 10.
- Clique no ícone do Windows no canto inferior esquerdo da tela para abrir o menu Iniciar.
- Clique no Poder opção e, em seguida, escolha Reiniciar . Isso fechará todos os aplicativos abertos e reiniciará completamente o computador.
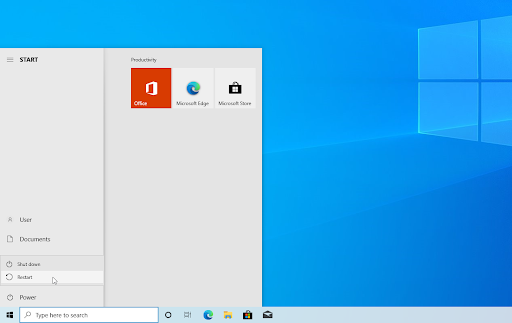
- Depois que o computador for reiniciado, veja se você consegue baixar as atualizações pendentes do Windows 10.
Certifique-se de dar ao seu computador algum tempo depois de iniciar um processo de download de atualização. Algumas atualizações demoram mais para serem baixadas devido ao seu tamanho. Você também pode ter ativado os limites de download – certifique-se de desativá-lo para remover o limite da velocidade de download da atualização.
Método 2. Execute o solucionador de problemas do Windows Update
Windows 10 vem com uma coleção de ferramentas de solução de problemas projetadas para resolver problemas sem a necessidade de um profissional de TI. Embora não sejam perfeitos, eles podem ajudar a diagnosticar problemas em seu sistema.
- Abra a barra de pesquisa na barra de tarefas clicando no ícone da lupa. Você também pode trazê-lo com o janelas + S atalho de teclado.
- Modelo Painel de controle na caixa de pesquisa. Quando você vê-lo nos resultados, clique nele para iniciar o aplicativo.
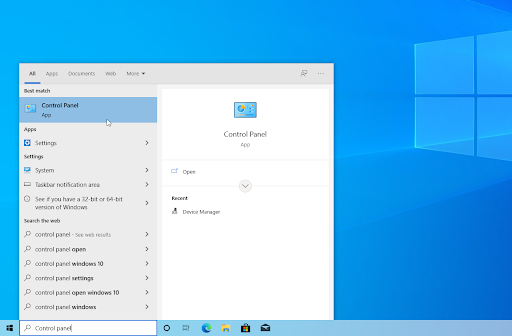
- Procure Solucionar problemas usando o campo de entrada no canto superior direito e clique no botão Solução de problemas cabeçalho dos resultados da pesquisa.
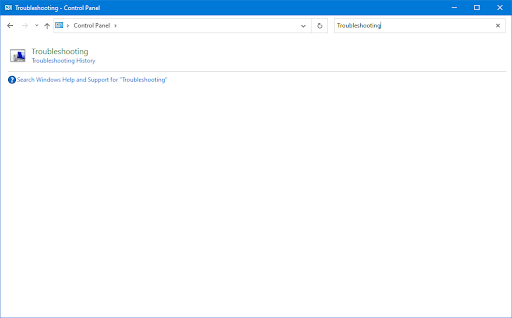
- Clique no Ver tudo link no painel do lado esquerdo. Isso levará você a uma nova página com todos os solucionadores de problemas disponíveis exibidos.
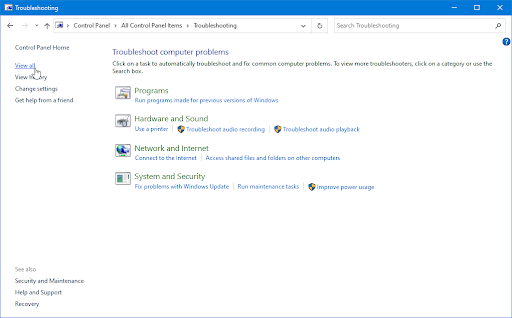
- Role para baixo e localize o atualização do Windows solucionador de problemas. Clique nele uma vez e espere que o solucionador de problemas seja iniciado em uma janela diferente.
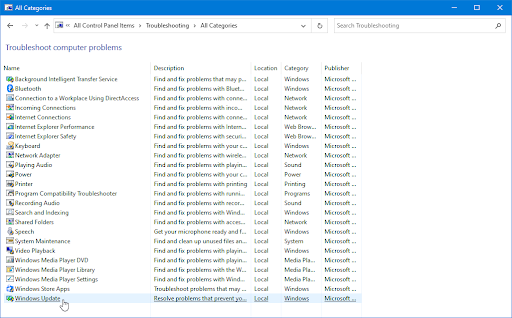
- Clique Próximo para iniciar a análise do problema do Windows Update. Se o solucionador de problemas puder diagnosticar algum problema, ele tentará corrigi-lo.
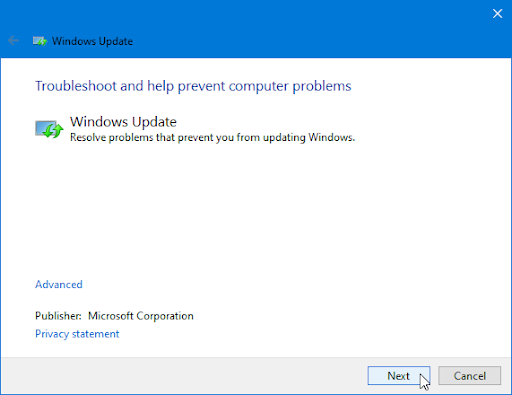
- Você pode ver um relatório completo no final do processo de solução de problemas.
Método 3. Redefinir componentes do Windows Update
Às vezes, o Windows Update é corrompido, e é por isso que você precisa redefini-lo. Você poderá instalar atualizações anteriormente travadas sem problemas depois de fazer isso!
- Abra a barra de pesquisa na barra de tarefas clicando no ícone da lupa. Você também pode trazê-lo com o janelas + S atalho de teclado.
- Modelo Prompt de comando na caixa de pesquisa. Quando você vê-lo nos resultados, clique com o botão direito nele e escolha Executar como administrador .
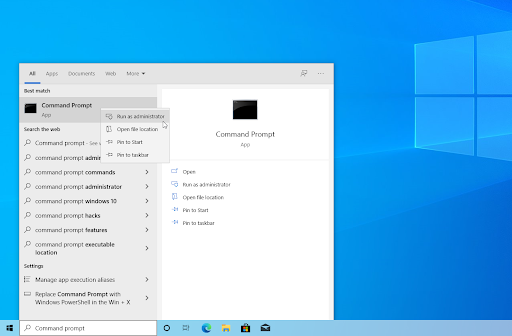
- Quando solicitado pelo Controle de Conta de Usuário (UAC), clique em Sim para permitir que o aplicativo seja iniciado com permissões administrativas.
- Primeiro, você precisa interromper 4 serviços que podem estar em execução no seu dispositivo. Para isso, insira os comandos abaixo na seguinte ordem, pressionando o botão Digitar tecla no seu teclado após cada linha:
net stop wuauserv
net stop cryptSvc
bits de parada de rede
net stop msserver
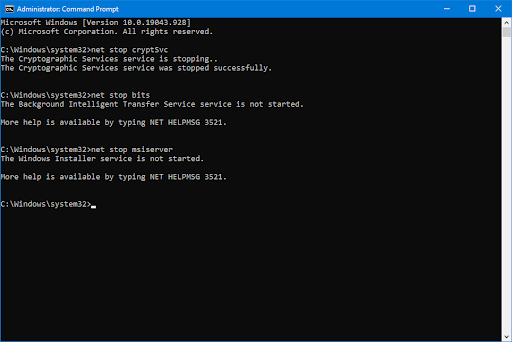
- Depois disso, você precisa renomear 2 pastas do sistema. Renomeá-los cria um backup caso algo dê errado durante a geração da nova pasta. Da mesma forma que no passo anterior, pressione Digitar depois de inserir estes comandos:
ren C:\Windows\SoftwareDistribution SoftwareDistribution.old
ren C:\Windows\System32\catroot2 catroot2.old
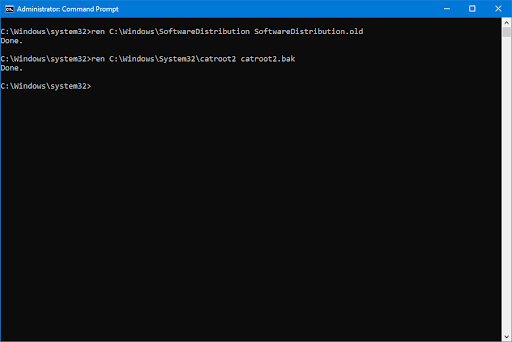
- A última etapa é reiniciar todos os serviços que você desativou anteriormente. Isso também pode ser feito no prompt de comando, basta pressionar Digitar após cada comando:
net start wuauserv
net start cryptSvc
bits de início líquido
net start msserver
- Feche a interface do prompt de comando e tente executar uma atualização do Windows. Pode ser necessário reiniciar o computador antes de passar do estágio de download.
Método 4. Restaurar arquivos de sistema corrompidos
Arquivos de sistema corrompidos podem causar grandes problemas com seu sistema operacional. Uma das principais causas de erros do Windows Update na corrupção de arquivos. Você pode identificar e reparar arquivos de sistema defeituosos por meio da verificação SFC e da ferramenta DISM.
o Verificador de arquivos do sistema (SFC) é uma ferramenta interna para ajudar a solucionar problemas no Windows 10. É capaz de detectar automaticamente arquivos de sistema corrompidos e repará-los para que funcionem. Você pode usar a verificação SFC para corrigir potencialmente uma variedade de erros.
o DEZ A ferramenta também permite identificar e corrigir problemas de corrupção em seu sistema simplesmente executando comandos no aplicativo Prompt de Comando. Ele verifica se há corrupção em todo o sistema e tenta restaurar automaticamente arquivos danificados ou ausentes.
- Abra a barra de pesquisa na barra de tarefas clicando no ícone da lupa. Você também pode trazê-lo com o janelas + S atalho de teclado.
- Modelo Prompt de comando na caixa de pesquisa. Quando você vê-lo nos resultados, clique com o botão direito nele e escolha Executar como administrador .
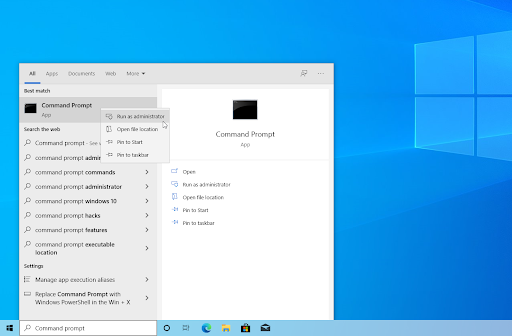
- Quando solicitado pelo Controle de Conta de Usuário (UAC), clique em Sim para permitir que o aplicativo seja iniciado com permissões administrativas.
- Digite o seguinte comando e pressione Enter para executá-lo: sfc / scannow
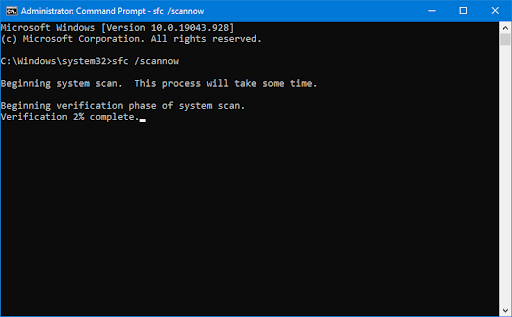
- Aguarde até que o Verificador de arquivos do sistema termine de escanear seu computador. Se alguma discrepância for detectada, o utilitário restaurará os arquivos de sistema necessários e tentará corrigir todos os erros relacionados a eles.
- Em seguida, inicie a varredura do DISM. Digite o seguinte comando e pressione Enter para executá-lo: DISM.exe /Online /Cleanup-image /Scanhealth
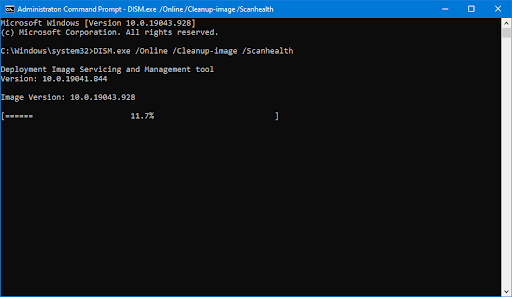
- Em seguida, você precisa executar um comando para corrigir quaisquer problemas encontrados em seu sistema. Basta digitar a seguinte linha e pressionar Enter novamente: DISM.exe /Online /Cleanup-image /Restorehealth
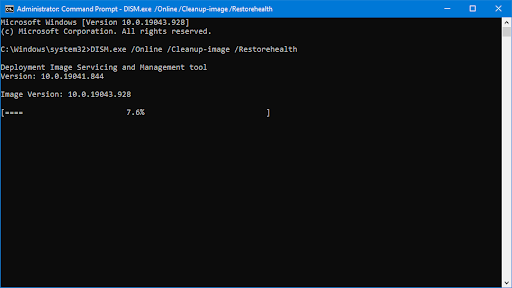
- Aguarde o processo terminar. Após a conclusão, feche a janela do prompt de comando e reinicie o dispositivo.
A verificação SFC e a ferramenta DISM podem levar algum tempo para serem executadas em seu sistema e identificar quaisquer arquivos de sistema ausentes ou corrompidos. Mesmo que as varreduras não encontrem nada, alguns usuários relataram que a funcionalidade de seus PCs melhorou após a execução dos comandos acima.
como alterar o brilho no laptop
Método 5. Crie um arquivo em lote para aplicar uma correção rápida
O script a seguir é uma maneira rápida de executar vários comandos de uma só vez. O quão bem ele funciona depende das alterações que o Windows experimentou em atualizações anteriores e da condição atual do seu computador. Use o arquivo em lote por sua conta e risco!
- Baixe o arquivo em lote criado por para poder executá-lo facilmente. Este arquivo é totalmente seguro para download e não contém malware, por isso é seguro tê-lo em seu disco, mesmo que você decida pular esse método.
- Como alternativa, você pode criar o arquivo em lote manualmente. Para fazer isso, Clique aqui e copie o conteúdo da página primeiro.
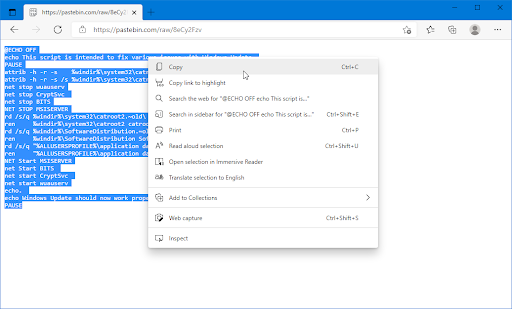
- Abra o aplicativo Bloco de Notas e cole o conteúdo que você copiou. Você pode fazer isso clicando com o botão direito do mouse em qualquer espaço vazio e escolhendo Colar no menu de contexto ou usando o Ctrl + DENTRO atalho.
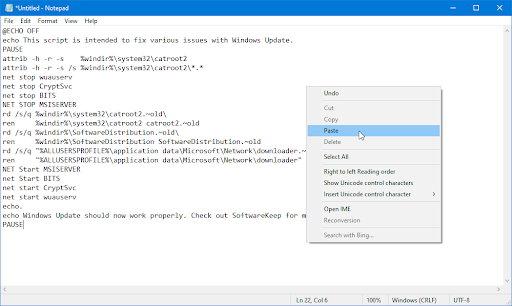
- Navegar para Arquivo → Salvar como . Na nova janela, apague o nome do arquivo e digite UpdateFix.bat e, em seguida, altere o tipo de arquivo para Todos os arquivos (*.*) . Salve o arquivo em algum lugar que você possa acessar facilmente.

- Depois de salvar o arquivo, navegue até seu local no Explorador de Arquivos. Clique com o botão direito do mouse no UpdateFix.bat arquivo (ou o UpdateFix.bat arquivo se você baixou o nosso pré-fabricado) e escolha Executar como administrador no menu de contexto.

- Aguarde a execução do arquivo em lotes e teste se você consegue atualizar o Windows 10 sem que o download fique travado.
Método 6. Use a ferramenta de restauração do sistema
Se você ou seu sistema criou um ponto de restauração antes que os problemas de áudio apareçam, você poderá retornar seu sistema a esse estado. Isso pode corrigir erros com o atualização do Windows ficar preso na fase de download.
- Abra a barra de pesquisa na barra de tarefas clicando no ícone da lupa. Você também pode trazê-lo com o janelas + S atalho de teclado.
- Digitar Restauração do sistema e clique em Recuperação a partir dos resultados da pesquisa. Isso deve estar no topo, na categoria Melhor correspondência.
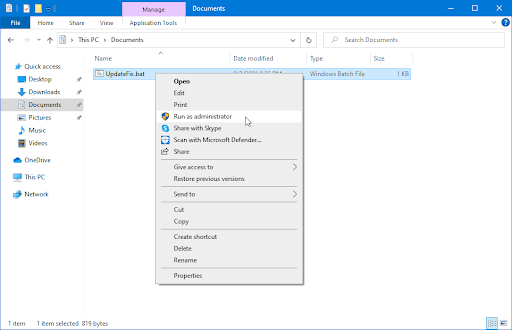
- Você será levado ao Painel de Controle. Aqui, clique no Restauração do sistema aberto link que pode ser visto na seção Ferramentas avançadas de recuperação.
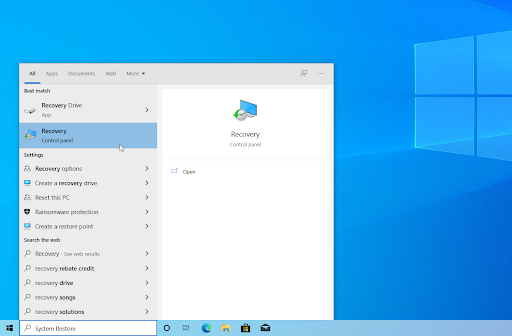
- Siga as instruções na tela para restaurar um ponto no tempo passado. Você mesmo pode selecionar um ponto de restauração ou usar o recomendado se o Windows 10 mostrar a opção. Não se esqueça de verifique quais arquivos e aplicativos serão afetados !
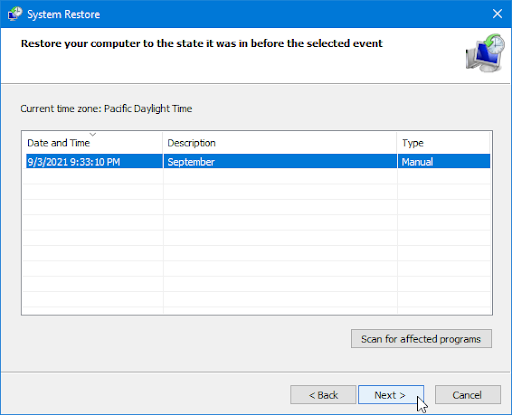
- Depois de escolher as opções com as quais você está satisfeito, clique no botão Terminar botão e aguarde o Windows 10 para restaurar seu computador.
- Após a conclusão do processo de restauração, verifique se você consegue baixar e instalar uma nova atualização do Windows 10.
Método 7. Redefinir ou reinstalar o Windows 10
Se nada acima funcionar, seu problema só poderá ser corrigido se você redefinir ou reinstalar o Windows 10. Dependendo de suas preferências, você pode reinstalar o sistema sem perder nenhum arquivo pessoal. Infelizmente, a maioria dos seus aplicativos e configurações do sistema serão excluídos para dar um novo começo ao seu dispositivo.
Verifique nosso Como instalar o Windows 10, 8.1 ou 7 usando um USB inicializável guia para obter instruções detalhadas e passo a passo sobre como instalar o Windows 10. Para obter instruções de atualização e redefinição, acesse o site oficial Suporte da Microsoft página.
Pensamentos finais
Parabéns por atualizar para Windows 10 – não deixe que esse acidente atrapalhe sua experiência. Todo sistema operacional tem seus erros e peculiaridades, alguns dos quais fazem com que as atualizações fiquem travadas no download. Felizmente, estamos sempre aqui para ajudá-lo.
Esperamos que os métodos acima tenham sido capazes de orientá-lo na resolução bem-sucedida desse problema comum e evitar que isso aconteça novamente no futuro.
Visite nosso Centro de ajuda para ter acesso a centenas de artigos cobrindo centenas de tópicos e com dicas sobre como tirar o máximo proveito do seu sistema. Quer mais? Inscreva-se em nossa newsletter para receber promoções, ofertas e descontos diretamente em sua caixa de entrada. Assine com seu endereço de e-mail abaixo.
Você pode gostar
» Como corrigir o status de atualização do Windows 10 preso em pendente
» O que fazer quando o Windows Update continua falhando no Windows 10
» Corrigido: Possível erro de banco de dados do Windows Update detectado


