'Olá, tenho um problema com a resolução de tela do Windows 10 aqui. Quando meu sistema operacional é o Windows 7, posso acessar a resolução 1024x728. Mas quando atualizo meu sistema operacional para o Windows 10, agora não consigo acessar a resolução 1024x600+. E estou preso em Resolução de 800x600.”
Muitos usuários passam por esse problema de resolução de tela do Windows 10.
iphone diz para conectar ao itunes
Esteja você trabalhando, transmitindo ou jogando, problemas de resolução de tela do Windows podem arruinar a experiência. A correção do problema geralmente depende da causa, que pode variar de problemas de hardware a configurações do Windows. O Windows 10 oferece uma variedade de configurações para personalizar a resolução da tela para melhor se adequar à sua situação de trabalho e tipo de monitor.
Neste artigo, discutiremos alguns dos problemas mais comuns de resolução de tela e como corrigi-los. Também abordaremos o que causa esses problemas e como você pode evitar que eles aconteçam no futuro.
Continue lendo para saber mais!
O que causa problemas de resolução no Windows 10?
Não há apenas uma causa que pode levar seu dispositivo a ter problemas com a resolução da tela. Assim como outros erros do Windows 10, muitas coisas diferentes podem contribuir para esse problema.
No entanto, a maioria das dificuldades de resolução de tela são causadas por um dos seguintes fatores:
- Suas configurações do Windows 10 não estão otimizadas . É possível que você não tenha configurado suas configurações para o seu monitor. Por exemplo, isso pode fazer com que sua resolução fique incorreta, especialmente em monitores grandes.
- Você conectou recentemente um novo monitor . Se você está usando uma configuração de vários monitores ou mudou seu monitor recentemente, suas configurações podem precisar ser reconfiguradas. Muitos usuários enfrentam problemas com a resolução depois de trocar de dispositivo ou adicionar um novo ao sistema.
- Problemas com motoristas . Se os drivers de vídeo estiverem ausentes, desatualizados ou corrompidos, você estará mais propenso a ter problemas com a resolução da tela. Isso pode fazer com que sua resolução fique confusa, desigual ou até pixelizada.
- Problemas específicos do aplicativo . Ao executar aplicativos específicos em seu computador, você pode perceber que eles não são otimizados para o sistema. Isso pode acontecer com mais frequência com videogames. Verifique qual resolução é mais adequada para cada aplicativo individualmente e ajuste suas configurações de acordo.
- Problemas de hardware . Infelizmente, seu hardware pode estar danificado ou com problemas. Por exemplo, seu monitor ou GPU pode estar apresentando um erro que faz com que a resolução fique confusa na tela. Nesse caso, você precisa examinar minuciosamente o hardware e repará-lo ou substituí-lo.
Esses são apenas os problemas comuns do Windows 10 que não detectam sua resolução corretamente e outros problemas semelhantes. Seu problema pode ser exclusivo do seu sistema, o que significa que a solução de problemas é necessária. Siga as etapas abaixo para restaurar a resolução da tela!
windows 10 houve um problema ao reiniciar este pc
Resolvido: Problemas de resolução de tela do Windows 10 (resolução estendida e mais)
Veja como corrigir o Windows 10 não detectando a resolução da tela corretamente, com resolução estendida e outros problemas comuns. Essas etapas podem ser aplicadas em uma variedade de situações.
Método 1. Ajuste a resolução da tela manualmente
Se o Windows 10 não detectar corretamente a resolução da tela, você poderá ajustá-la manualmente para qualquer resolução compatível com o seu sistema. Siga as etapas abaixo para fazer isso.
- Vá para a área de trabalho e clique com o botão direito do mouse em qualquer espaço vazio. No menu de contexto, escolha Configurações do visor abrir as configurações aplicativo.

- Clique no menu suspenso abaixo do Resolução de vídeo header para visualizar todas as resoluções compatíveis com seu sistema. Altere-o para a resolução desejada.
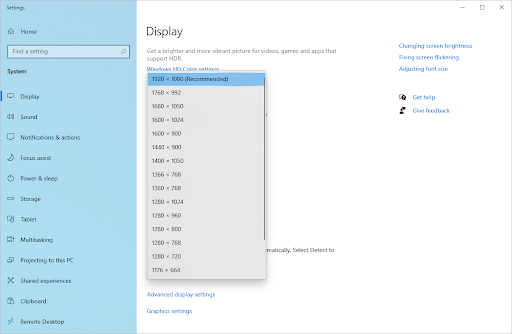
- A resolução da tela se ajustará à selecionada antes que o Windows solicite que você se comprometa com a alteração. Se você deseja que a resolução permaneça, clique em Manter alterações . Caso contrário, aguarde 10 segundos ou clique no botão Reverter botão para voltar e escolher uma resolução diferente.
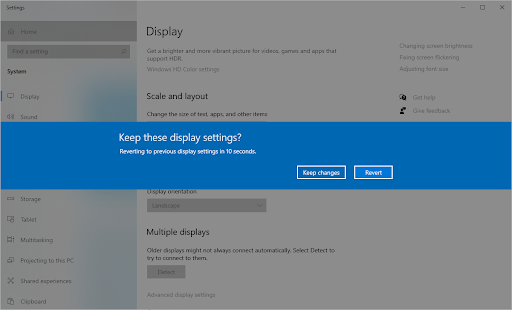
Método 2. Atualize seus drivers
Atualizar seus drivers é uma abordagem inteligente para reparar uma variedade de problemas do computador, como problemas de resolução de tela, telas piscando e cores erradas.
Pode até aumentar o desempenho geral do sistema! Dependendo de quais drivers precisam ser atualizados, use um dos guias abaixo.
Como atualizar drivers automaticamente no Windows
A atualização do Windows tem um recurso que permite atualizar automaticamente drivers desatualizados. Isso pode ajudá-lo a encontrar e atualizar rapidamente alguns de seus drivers sem precisar verificar individualmente se há novas versões.
- Para acessar o menu Iniciar, clique no símbolo do Windows no canto inferior esquerdo da tela e escolha Definições . Alternativamente, pressione janelas + EU para abrir o menu.
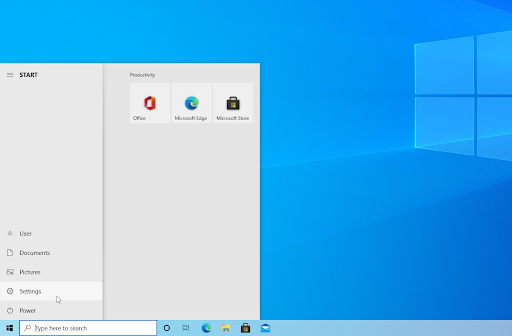
- Selecione os Atualização e segurança bloco no menu suspenso. A maioria das configurações do Windows Update pode ser encontrada aqui.
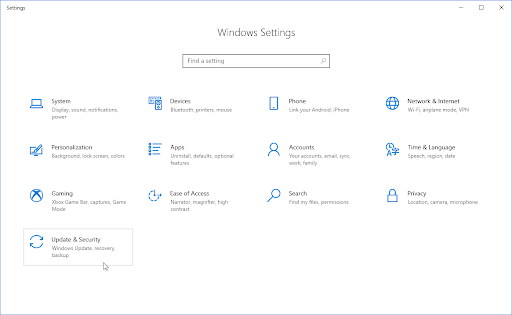
- Vou ao atualização do Windows seção e, em seguida, clique no botão Ver atualizações opcionais link se estiver disponível.
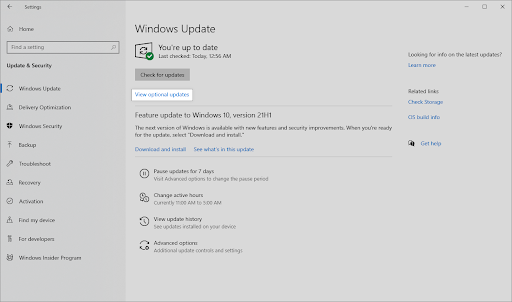
- Expandir o Atualizações de driver seção para ver quais drivers precisam ser atualizados agora. Basta marcar as caixas ao lado dos drivers que deseja atualizar e clicar no botão Baixar e instalar botão.
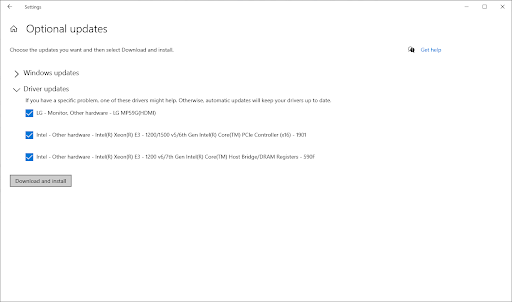
- Permita que o Windows baixe e atualize seus drivers desatualizados antes de reiniciar sua máquina.
Como atualizar drivers manualmente no Windows
Use as etapas abaixo para atualizar manualmente um driver que pode estar desatualizado. Tenha em mente que apenas sites legítimos devem ser usados para baixar drivers! Alguns sites fraudulentos podem tentar induzi-lo a baixar arquivos de driver infectados por malware.
- Para acessar o utilitário necessário, pressione o botão janelas + X teclas do teclado e escolha Gerenciador de Dispositivos no menu de contexto.
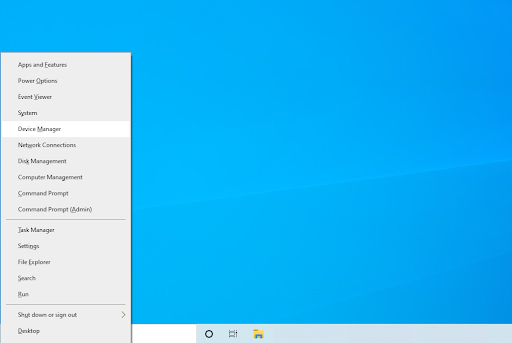
- Selecionar Atualizar driver no menu de contexto depois de clicar com o botão direito do mouse em um driver que você deseja atualizar. Você provavelmente precisará atualizar o driver do adaptador de vídeo.

- Escolha como você deseja atualizar seu driver. Você pode deixar o Windows encontrar um driver para você automaticamente ou buscar manualmente um novo arquivo de driver em sua máquina.
Método 3. Reverta o driver do adaptador de vídeo
Se você atualizou recentemente seus drivers e a resolução da tela ficou errada, talvez seja necessário desfazer a atualização mais recente. Seguindo os próximos passos, você poderá fazer isso rapidamente.
- Para acessar o utilitário necessário, pressione o botão janelas + X teclas do teclado e escolha Gerenciador de Dispositivos no menu de contexto.
- Expandir o Adaptadores de vídeo categoria e clique com o botão direito do mouse no adaptador de vídeo que você está usando. Selecionar Propriedades no menu de contexto.
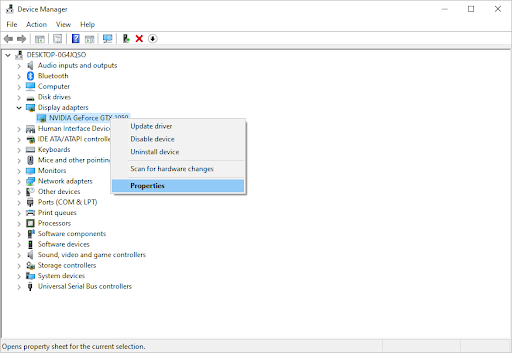
- Mude para o Condutor aba. Se disponível, clique no botão Reverter driver botão.

- O Windows agora reverterá para a versão do driver instalada anteriormente. Depois disso, você pode reiniciar o computador para ver se o problema com a resolução da tela ainda está lá.
Método 4. Verifique se há problemas no hardware
Seu monitor está conectado ao computador? Certifique-se de que o monitor do seu computador esteja conectado corretamente. Examine o cabo cuidadosamente em busca de falhas e procure por detritos ou poeira no conector.
como adicionar uma palavra de indentação suspensa
Se possível, conecte o(s) monitor(es) a um dispositivo diferente para verificar se o problema persiste. Se o mesmo problema estiver acontecendo em outro dispositivo, seu equipamento provavelmente está com defeito. Você também pode verificar se sua placa gráfica (GPU) está limpa e conectada corretamente abrindo seu dispositivo.
Ao lidar com hardware defeituoso, você tem duas opções: repará-lo ou obter uma substituição. Entre em contato com o revendedor de quem você comprou o hardware para verificar se você está qualificado para suporte, reparos ou substituições.
Método 5. Ative ou desative o dimensionamento
O Windows 10 possui uma função interna que permite redimensionar sua exibição. Isso pode ou não ajudá-lo a resolver problemas de resolução de tela. Experimente a função para ver se ela afeta seu dispositivo de alguma forma.
- Vá para a área de trabalho e clique com o botão direito do mouse em qualquer espaço vazio. No menu de contexto, escolha Configurações do visor para abrir o aplicativo Configurações.
- Expanda o menu suspenso em Escala e layout . Escolha uma opção de dimensionamento que você deseja usar. Para desabilitar o dimensionamento, basta selecionar 100% (recomendado) das opções.
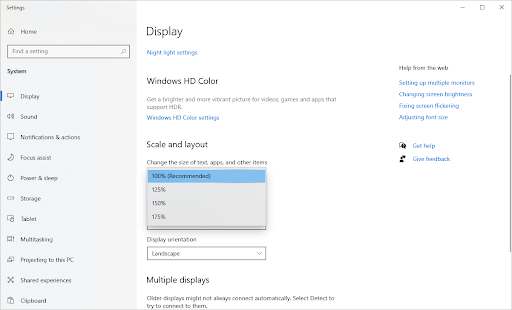
- Alternativamente, clique no botão Configurações avançadas de dimensionamento link. Você pode acessar mais configurações relacionadas ao dimensionamento de exibição aqui.
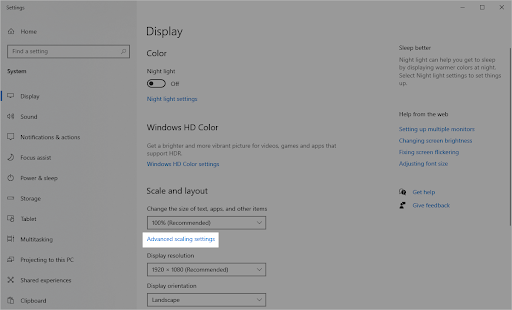
- Alterne o Corrigir o dimensionamento para aplicativos opção ligada ou desligada para verificar se isso ajuda a corrigir o problema que você está tendo. Você também pode definir a escala personalizada se o seu sistema for compatível ou excluir o valor atual para redefini-lo.
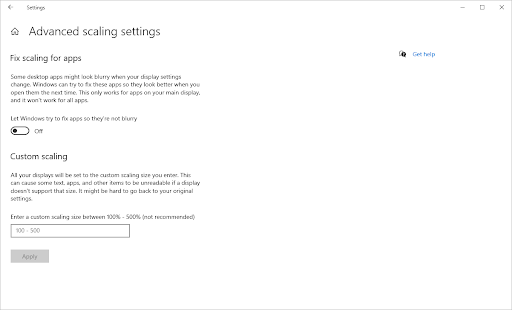
Método 6. Verifique suas configurações no aplicativo
Se você estiver tendo problemas com a resolução da tela, pode ser um problema exclusivo do jogo ou aplicativo que está sendo executado no momento. Se você instalou recentemente um novo jogo, aplicativo, reprodutor de mídia ou algo semelhante, é possível que o programa esteja configurado incorretamente.
Isso é especialmente verdadeiro se os problemas de resolução forem exclusivos de um software. Por exemplo, sua resolução pode ficar esticada durante a execução de um jogo, mas parece bom de outra forma.
Para resolver os ajustes de resolução ou exibição específicos do aplicativo, acesse as configurações do aplicativo e faça os ajustes lá. Verifique se sua tela é compatível com a resolução recomendada do aplicativo verificando os requisitos do aplicativo no site do desenvolvedor.
Um aplicativo que requer uma resolução mais alta do que sua tela pode fornecer não pode ser corrigido.
Método 7. Use seu aplicativo utilitário de GPU para ajustar a resolução
Os aplicativos utilitários são criados por alguns fabricantes de GPU para facilitar o ajuste de suas configurações e configurações. Se você tiver uma placa gráfica NVIDIA, por exemplo, poderá utilizar o Experiência NVIDIA GeForce programa. Da mesma forma, os clientes da AMD podem fazer ajustes usando AMD Radeon Software Crimson Edition .
Esses programas utilitários podem ajudá-lo a resolver dificuldades de resolução. Certifique-se de baixar apenas esses aplicativos do site oficial para evitar malware no seu dispositivo!
Método 8. Inicialize sem vídeo base
Alguns usuários relataram que definir as configurações de inicialização para excluir o vídeo Base resolve problemas de resolução.
- aperte o janelas + R teclas do teclado para abrir o Corre utilitário em uma nova janela.
- Digitar ' msconfig ” sem as aspas e pressione a tecla Digitar tecla do seu teclado. Isso vai lançar o Configuração do sistema janela.
- Mude para o Bota aba. Certifique-se de que o Vídeo básico opção não está marcada na seção de opções de inicialização. Depois de desmarcar, clique no botão Aplicar botão.
- Reinicie o computador e veja se a resolução da tela ainda está errada depois de fazer esse ajuste.
Método 9. Atualize o Windows 10
Atualize seu sistema operacional para corrigir problemas com a resolução da tela. Verifique se o problema foi reparado baixando a versão mais recente do Windows 10!
- Clique no janelas ícone no canto inferior esquerdo da tela para abrir o menu Iniciar. Escolher Definições , ou use o janelas + EU atalho.
- Clique no Atualização e segurança telha. É aqui que você pode encontrar a maioria das configurações do Windows Update e escolher quando receber atualizações.
- Certifique-se de permanecer no padrão atualização do Windows aba. Clique no Verifique se há atualizações opção e espere o Windows encontrar as atualizações disponíveis. Se você vir alguma atualização exibida, clique no botão Ver todas as atualizações opcionais link para ver e instalá-los.
- Quando o Windows encontrar uma nova atualização, clique no botão Instalar opção. Aguarde o download do Windows e aplique as atualizações necessárias.
Método 10. Use um ponto de restauração
Seu sistema pode ter armazenado um ponto de restauração antes do problema de resolução de tela ou você pode ter criado um anteriormente. Nesse caso, você poderá restaurar seu sistema ao estado anterior. Porque é como voltar no tempo antes de um erro do sistema, então isso pode resolver o problema.
como mudar meu endereço residencial no google maps
- Abra a barra de pesquisa na barra de tarefas clicando no ícone da lupa. Você também pode trazê-lo com o janelas + S atalho de teclado.
- Digitar Restauração do sistema e clique em Recuperação nos resultados da pesquisa. Isso deve estar no topo, na categoria Melhor correspondência.
- Isso o levará ao Painel de Controle. Aqui, clique no Restauração do sistema aberto link que pode ser visto na seção Ferramentas avançadas de recuperação.
- Siga as instruções na tela para restaurar um ponto no tempo passado. Você mesmo pode selecionar um ponto de restauração ou usar o recomendado se o Windows 10 mostrar a opção. Não se esqueça de verifique quais arquivos e aplicativos serão afetados !
- Depois de escolher as opções com as quais você está satisfeito, clique no botão Terminar botão e espere o Windows restaurar seu computador. Você poderá saber se isso funcionou ou não após a reinicialização do computador com o ponto de restauração carregado.
Pensamentos finais
Obrigado por acompanhar nosso guia de solução de problemas. Se você encontrar outros problemas, volte para mais artigos técnicos, guias de solução de problemas e notícias! Enquanto isso, não se esqueça de deixar suas perguntas e comentários para nós. Nós sempre amamos ouvir de nossos leitores!
Se houver alguma pergunta sem resposta ou problemas não resolvidos, sinta-se à vontade para entrar em contato — nossa equipe de especialistas adoraria ajudar! Enquanto isso, mantenha-se atualizado com todas as coisas de tecnologia, verificando mais artigos sobre solução de problemas e seguindo-nos nas mídias sociais.
Siga nosso Blogue para mais ótimos artigos como este! Além disso, você pode conferir nossos Centro de ajuda para obter uma riqueza de informações sobre como solucionar vários problemas.
Mais uma coisa
Inscreva-se em nossa newsletter e tenha acesso antecipado às nossas postagens no blog, promoções e códigos de desconto. Obrigado por ler! Nós esperamos te ver novamente em breve.
Artigos recomendados
» Resolvido: Windows 10 não detectando o segundo monitor
» Como ocultar a barra de tarefas em tela cheia no Windows 10/11
» Fundos diferentes em monitores duplos [melhor método]


