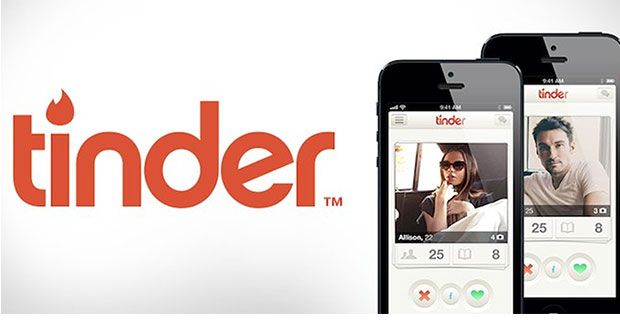Você quer aprender a fazer um gráfico dinâmico no Excel? Os gráficos dinâmicos no Excel são uma das maneiras mais fáceis e melhores de visualizar seus dados. Ao contrário dos gráficos regulares, os gráficos dinâmicos são altamente personalizáveis e interativos, permitindo que você fique por dentro de seus dados o tempo todo, com o mínimo de manutenção necessária.

o outlook não pode abrir a janela do outlook
Neste artigo, mostraremos as 10 etapas para criar um gráfico dinâmico no Excel.
Etapas para fazer um gráfico dinâmico no Excel
Este método funciona para as versões Windows e Mac do Microsoft Excel. No entanto, as etapas abaixo foram escritas para versões modernas do Excel, como Excel no Office 365, Excel 2019 e Excel 2016. Algumas etapas podem variar em versões anteriores. Se precisar de ajuda, não hesite em nos contactar.
Etapa 1. Abra sua pasta de trabalho no Excel
Primeiras coisas primeiro.
Você precisa abrir a pasta de trabalho do Excelcom quem você deseja trabalhar. Se você ainda não tiver uma, basta criar uma pasta de trabalho em branco e começar a inserir alguns dados.
Etapa 2. Selecione uma célula em sua Tabela Dinâmica
Para poder criar um gráfico dinâmico, você precisa primeiro ter uma tabela dinâmica. Uma tabela dinâmica permite que você extraia dados de um conjunto de dados grande e detalhado. Usaremos um desses conjuntos para demonstrar como funcionam os gráficos dinâmicos.
Se você não tem uma tabela dinâmica, crie uma seguindo estas etapas:
- Clique em qualquer célula do seu conjunto de dados.
- Vou ao Inserir guia em sua faixa de opções.
- No Mesas grupo, clique em Tabela Dinâmica .
- Personalize como deseja que sua mesa seja criada e clique em OK .
Etapa 3. Navegue até a guia Inserir

Use a interface Ribbon no topo da janela do Excel e mude para o Inserir aba. Você verá uma infinidade de recursos surgindo, já que esta guia contém a maioria dos gráficos, tabelas, tabelas e até ilustrações predefinidas do Excel.
Etapa 4. Selecione o gráfico dinâmico

Quando estiver na guia Inserir, você verá um botão que diz Gráfico Dinâmico . Você pode localizar isso próximo a outros tipos de gráfico. Depois de encontrá-lo, clique nele uma vez para abrir o Criar gráfico dinâmico caixa de diálogo em uma nova janela.
Etapa 5. Selecione o intervalo

O primeiro Escolha os dados que deseja analisar parte que você verá na caixa de diálogo solicita que você selecione o intervalo de seu gráfico dinâmico. Por padrão, o Excel selecionará um intervalo para você, no entanto, isso é totalmente personalizável. Se você deseja expandir ou reduzir a seleção, basta modificar os números.
Você também pode mudar sua seleção para Use uma fonte de dados externa . Aqui, basta clicar no Escolha a conexão e selecione um conjunto de dados compatível para o Excel trabalhar.
Etapa 6. Selecione como seu gráfico é colocado

Em seguida, escolha onde deseja que seu gráfico dinâmico seja colocado. Você tem duas opções:
- Nova planilha : Cria uma nova planilha em branco para seu gráfico dinâmico. Você pode alternar entre outras planilhas em sua pasta de trabalho para se manter mais organizado.
- Planilha existente : Selecione uma de suas planilhas já existentes. O Excel colocará seu gráfico dinâmico aqui em vez de criar uma pasta de trabalho inteiramente nova.
Etapa 7. Filtre seu gráfico dinâmico
Se você deseja remover dados de seu gráfico dinâmico, use os filtros fornecidos pelo Excel. Isso permite que você divida o gráfico para mostrar apenas uma categoria por vez, tornando seus dados mais dinâmicos e interativos.
Etapa 8. Alterar o tipo de gráfico dinâmico

Você pode alterar o tipo de seu gráfico dinâmico a qualquer momento após a criação.
o que é servidor dns não foi encontrado
- Selecione seu gráfico dinâmico.
- Na faixa de opções, vá para o Projeto aba.
- Clique no Alterar o tipo de gráfico botão, encontrado no Modelo categoria.
- Escolha o tipo de gráfico para o qual deseja converter seu gráfico dinâmico e clique em OK .
Etapa 9. Personalize o gráfico dinâmico

Se você deseja alterar a aparência do seu gráfico dinâmico, basta selecioná-lo e escolher um estilo do Projeto guia na faixa de opções. Você pode escolher entre um conjunto de estilos predefinidos ou até mesmo personalizar as cores e fontes você mesmo.
Etapa 10. Salve seu gráfico dinâmico
Para salvar seu gráfico dinâmico, tudo que você precisa fazer é salvar a própria pasta de trabalho.
- Clique em Arquivo e escolha Salve para substituir seu último salvamento da pasta de trabalho.
- Clique em Arquivo e escolha Salvar como… para criar um novo arquivo de sua pasta de trabalho.
Pensamentos finais
Esperamos que este artigo tenha ajudado você a aprender como criar um gráfico dinâmico no Microsoft Excel. Quer saber mais sobre o Excel? Confira nosso Os atalhos de teclado do Excel mais úteis artigo hoje e expanda seu conhecimento do aplicativo de planilhas mais usado do mundo.
Gostaria de receber promoções, ofertas e descontos para obter nossos produtos pelo melhor preço? Não se esqueça de assinar nosso boletim informativo inserindo seu endereço de e-mail abaixo! Receba as últimas notícias sobre tecnologia em sua caixa de entrada e seja o primeiro a ler nossas dicas para se tornar mais produtivo.
Artigos Recomendados