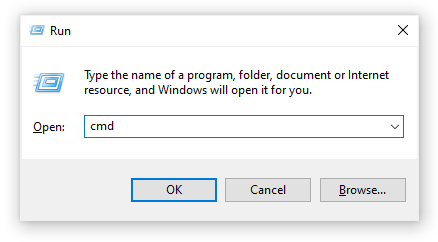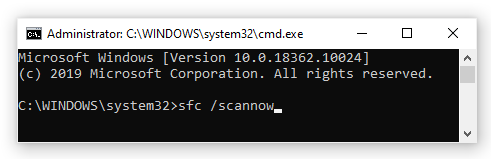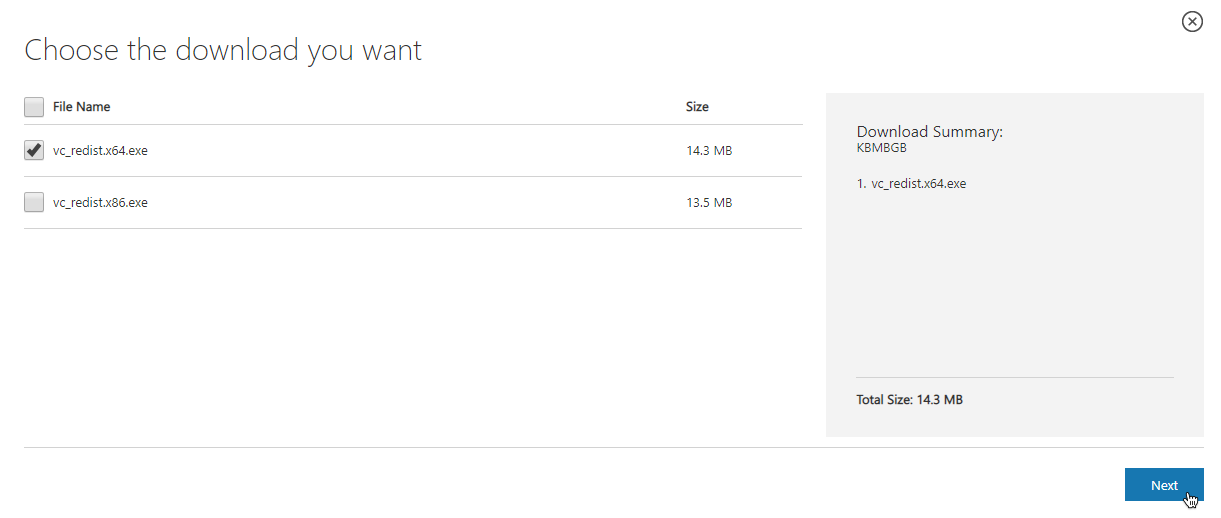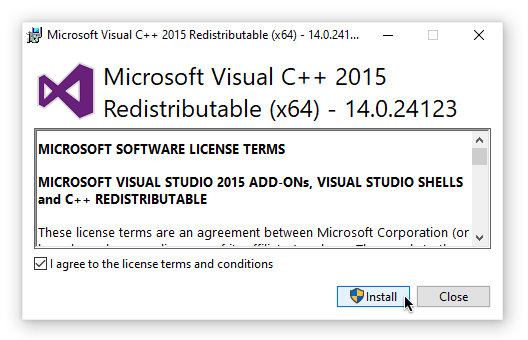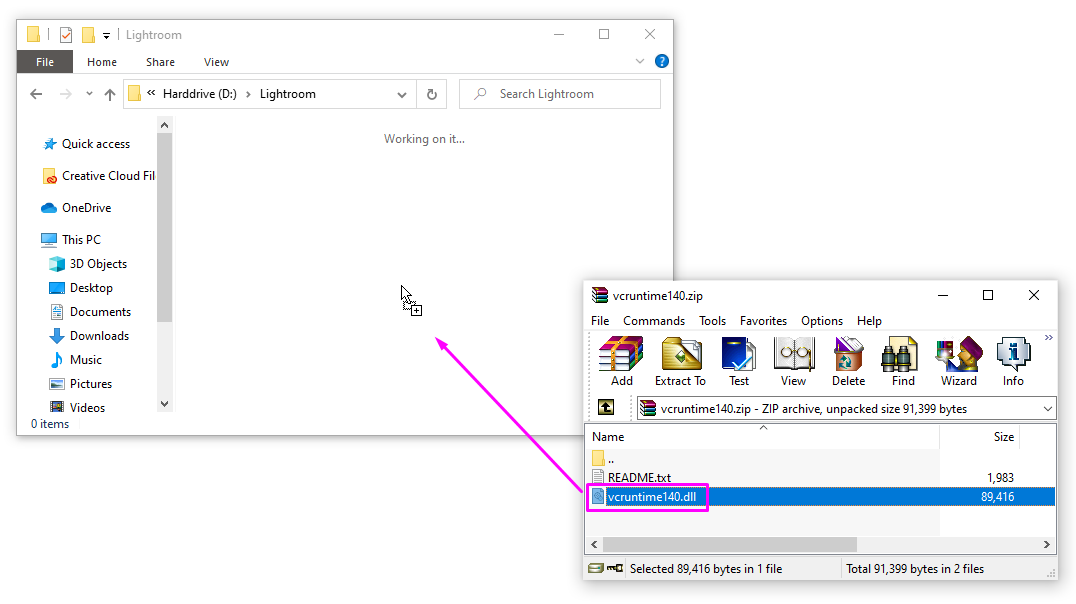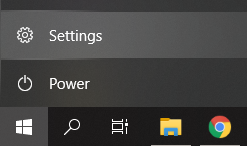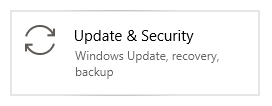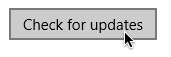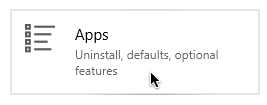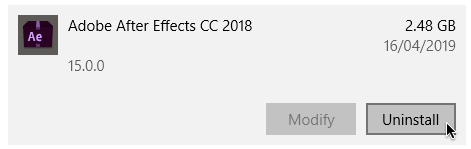Às vezes, ao tentar iniciar um aplicativo, você pode receber a mensagem de erro O programa não pode ser iniciado porque VCRUNTIME140.dll está faltando em seu computador . Isso pode aparecer em vários aplicativos, desde o Skype até o HP 3D DriveGuard (accelerometerst.exe).
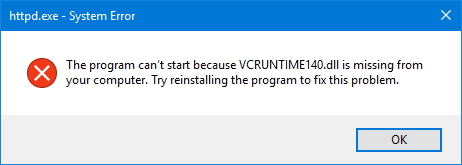
não consigo iniciar o Outlook não consigo abrir a janela do Outlook
Exemplo de O programa não pode ser iniciado porque VCRUNTIME140.dll está faltando em seu computador.Tente reinstalar o programa para resolver este problema.
Felizmente, existem muitos métodos fáceis para corrigir esse problema. Neste artigo, veremos as maneiras mais fáceis e eficazes de garantir que você tenha o VCRUNTIME140.dll em seu computador. Diga adeus aos erros irritantes do sistema e continue usando seus aplicativos favoritos em minutos!
Causas comuns do VCRUNTIME140.dll está faltando erro
Assim como a maioria dos outros problemas do Windows 10, este tem várias causas possíveis. Isso ocorre porque o sistema é muito grande e complexo - um erro pode levar a outro.
Dica : Todos os métodos neste artigo podem ser executados por qualquer pessoa, pois nossos guias são fáceis de seguir e não exigem nenhuma experiência anterior do Windows 10. Se você conhece alguém que está enfrentando problemas com o sistema, não se esqueça de nos recomendar!
Fomos capazes de rastrear e compilar as causas mais comuns para o erro ausente em VCRUNTIME140.dll usando a base de usuários ativa e útil do Windows 10.
alterar chave de produto do ms office 2013
- O arquivo VCRUNTIME140.dll foi excluído ou corrompido . A principal causa desse erro é o fato de que o arquivo .dll crucial necessário para um aplicativo é excluído. Sem esse arquivo, os aplicativos que você está tentando usar não conseguem iniciar, então você precisa restaurá-lo ou baixá-lo novamente.
- Erro conhecido com Creative Cloud da Adobe . A Adobe resolveu um problema com a Creative Cloud. O problema começou depois que eles migraram dos tempos de execução da Microsoft para o Visual C ++.
- Visual Studio 2015 arquivos estão danificados ou faltando . O arquivo VCRUNTIME140.dll está relacionado a Visual Studio 2015 . Ele pode estar faltando no seu computador ou pode ter sido danificado por um aplicativo, sistema ou malware.
- Seu sistema está infectado com malware . É possível que seu sistema tenha sido infectado por um vírus ou malware. Como resultado, o VCRUNTIME140.dll pode ter sido corrompido ou danificado.
- Arquivos de sistema corrompidos. Os arquivos do sistema são frequentemente vulneráveis a erros e corrupção, especialmente após a redefinição do Windows 10 ou lidar com um aplicativo malicioso.
Lembre-se de que essas não são todas as causas, você pode estar enfrentando um problema único. No entanto, nossos métodos na próxima seção certamente o ajudarão a corrigir esse erro com facilidade.
Agora que vimos algumas das possíveis causas, é hora de começar a solucionar o problema. Temos vários métodos para tentar quando se trata dessa mensagem de erro incômoda, todos fáceis e simples de executar.
Observação : Você deverá usar uma conta de administrador para poder realizar todas as etapas descritas a seguir. Não tem acesso a uma conta de administrador? Assista ao vídeo da Global IT Resolution intitulado Como criar uma nova conta de usuário administrador no Windows 10 .
Siga nossos guias e elimine este erro para usar todos os seus aplicativos sem obstáculos!
Método 1: registre novamente o arquivo VCRUNTIME140.dll
Você pode usar o Prompt de Comando para registrar novamente o arquivo .dll ausente, o que pode ser capaz de corrigir o seu problema. Para fazer isso, basta seguir nossos passos abaixo e executar os comandos da maneira adequada.
- Pressione as teclas Windows + R no teclado para abrir o utilitário Executar. Aqui, digite cmd no campo de entrada. Quando terminar, pressione o Ctrl + Shift + Enter para iniciar o Prompt de Comando com permissões de administrador.
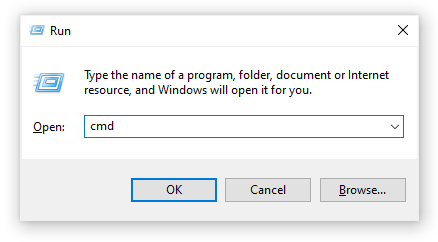
- Se solicitado, permita que o Prompt de Comando faça alterações em seu dispositivo pressionando o sim botão.
- Primeiro, você precisa cancelar o registro do arquivo. Você pode fazer isso digitando ou copiando e colando o próximo comando e pressionando a tecla Enter: regsvr32 / u VCRUNTIME140.dll
- Depois disso, você precisará registrar o arquivo novamente. Isso pode ser feito com o seguinte comando - certifique-se de pressionar Enter depois de inseri-lo: regsvr32 VCRUNTIME140.dll
- Feche a janela do Prompt de Comando e tente executar o aplicativo problemático novamente.
Método 2: execute o verificador de arquivos do sistema (verificação SFC)
O Verificador de arquivos do sistema é uma ferramenta disponível no Windows 10 por padrão. Também é chamado de Varredura SFC , e é a maneira mais rápida de corrigir automaticamente arquivos de sistema corrompidos e outros problemas.
Veja como executá-lo.
- aperte o Windows + R teclas do teclado para iniciar o utilitário Executar. Digitar cmd e pressione Ctrl + Shift + Enter . Isso abrirá o Prompt de Comando com permissões administrativas.
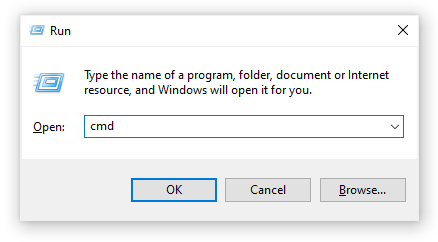
- Se solicitado, certifique-se de permitir que o prompt de comando faça alterações no seu dispositivo. Isso significa que você pode precisar de uma conta de administrador.
- Digite o seguinte comando e pressione Enter: sfc / scannow
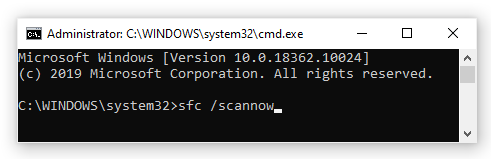
- Espere pelo Verificador de arquivos do sistema para terminar de escanear seu computador. Se encontrar algum erro, você poderá corrigi-lo automaticamente por meio do próprio comando SFC, que também pode corrigir os erros relacionados.
Método 3: Reinstale o Visual C ++ Redistributable para Visual Studio 2015
Muitos profissionais recomendam simplesmente reinstalar o Visual C ++ Redistributable for Visual Studio 2015 quando tiver problemas com arquivos .dll relacionados a ele. Isso pode ser feito baixando os arquivos apropriados diretamente da Microsoft.
- Clique aqui para navegar até a página oficial de download redistribuível do Microsoft Visual C ++. Aqui, basta selecionar seu idioma e clicar no Download botão.

- Você verá dois downloads disponíveis:
- Se você tiver um sistema de 64 bits, selecione vc_redist.x64.exe .
- Se você tem um sistema de 32 bits, selecione vc_redist.x86.exe .
- Clique no Próximo depois de selecionar o arquivo apropriado. Aguarde o download - isso pode demorar mais, dependendo da sua conexão.
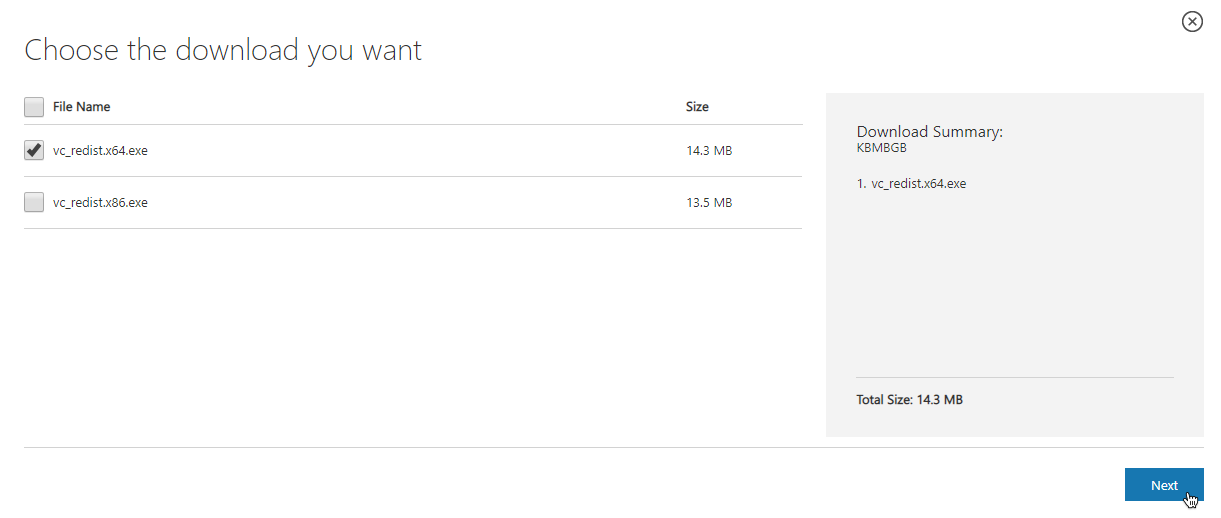
- Abra o arquivo que você acabou de baixar. Isso o levará ao assistente de instalação. A primeira coisa que você precisa fazer é verificar o Eu concordo com os termos e condições da licença opção e, em seguida, clique no Instalar botão.
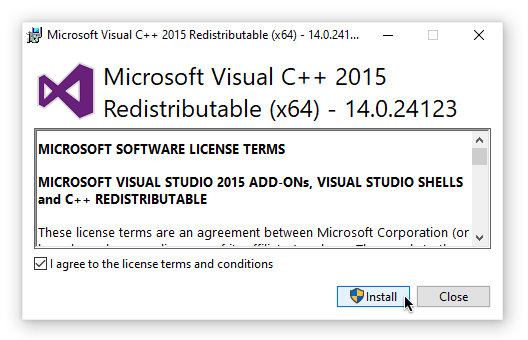
- Aguarde a conclusão do processo de instalação. Pode ser necessário reiniciar o computador e testar se os aplicativos com os quais você teve problemas funcionam.
Método 4: Baixe e substitua manualmente o arquivo VCRUNTIME140.dll ausente
Se você só tiver esse erro com aplicativos específicos, pode tentar fazer o download manualmente e colocar o arquivo .dll ausente no diretório do aplicativo. Isso pode ser feito de forma bastante simples, mas só corrigirá o erro de um aplicativo, em oposição a uma solução para todo o sistema.
mac como abrir o gerenciador de tarefas
- Clique aqui para baixar o VCRUNTIME140.dll arquivo de arquivos DLL. Escolha a versão de 64 bits ou 32 bits, dependendo do seu sistema.

- Você fará o download de um arquivo .zip, que pode ser aberto com aplicativos comoWinRARe7zip. Abra o arquivo e arraste vcruntime140.dll para o diretório de instalação do aplicativo problemático.
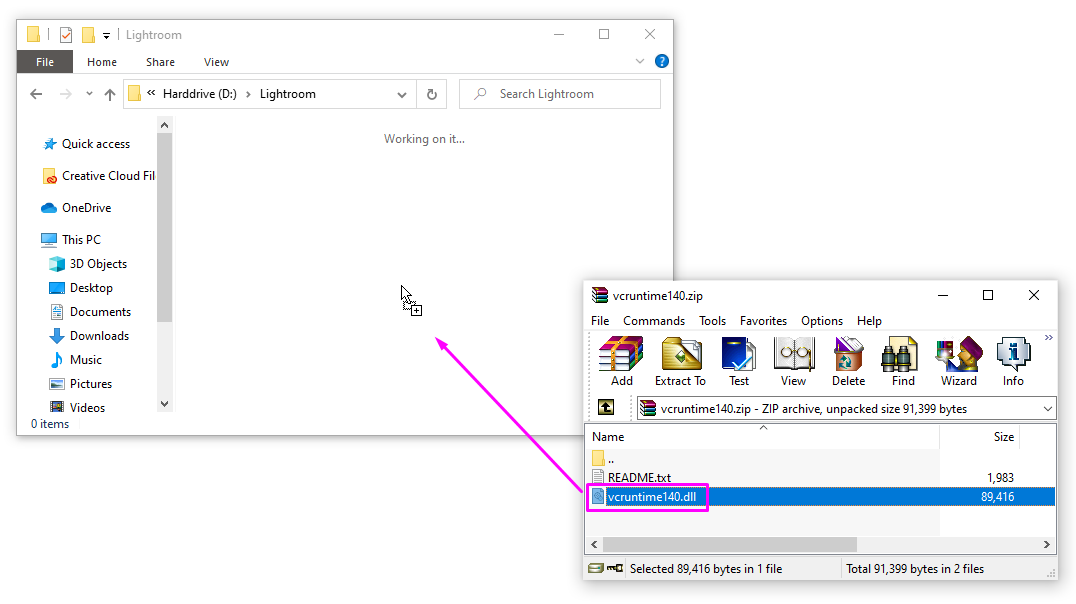
- Se solicitado, escolha substituir o arquivo original na pasta de destino.
- Verifique se você pode executar o aplicativo problemático após substituir manualmente o arquivo VCRUNTIME140.dll. Em caso afirmativo, você pode seguir estas etapas para todos os aplicativos que apresentam problemas com a falta do mesmo arquivo .dll.
Método 5: atualize o Windows 10 para a versão mais recente
Alguns usuários relatam que simplesmente atualizar para a versão mais recente do Windows 10 fez com que todos os erros VCRUNTIME140.dll presentes fossem embora. Como bônus, você pode até obter acesso a recursos novos e interessantes, segurança aprimorada e mais otimização.
- Abra o Definições aplicativo usando o menu Iniciar ou o Windows + I atalho de teclado.
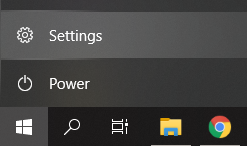
- Clique em Atualização e segurança .
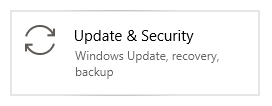
- Na guia Windows Update, clique no Verifique se há atualizações botão.
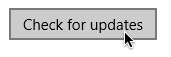
- Se uma nova atualização for encontrada, clique no Instalar botão.
- Depois que seu sistema instalar com êxito a atualização mais recente do Windows 10, você poderá usar o aplicativo que estava apresentando erros VCRUNTIME140.dll.
Método 6: reinstale o aplicativo que você está tentando executar
Se tudo mais falhar, você pode tentar desinstalar e reinstalar o aplicativo que não consegue ser executado devido ao erro .dll. Isso pode ser feito facilmente.
- Abra o Definições aplicativo usando o menu Iniciar ou o Windows + I atalho de teclado.
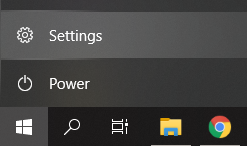
- Clique no Apps telha.
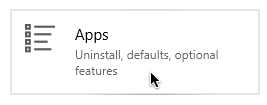
- Localize o aplicativo com o qual está tendo problemas e clique nele uma vez para expandir suas opções. Escolha o Desinstalar opção e siga as instruções na tela.
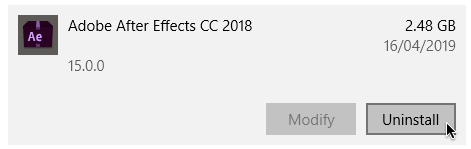
- Baixe o software novamente e instale-o do site oficial. Você poderá executá-lo após a conclusão do processo de reinstalação.
Esperamos que, seguindo nossos guias, você consiga resolver o VCRUNTIME140.dll ausente erro no Windows 10. Você deve conseguir usar seus aplicativos favoritos sem que o erro o impeça de iniciá-los todas as vezes.
Se você estiver procurando por uma empresa de software em que possa confiar por sua integridade e práticas de negócios honestas, não procure além da . Somos um Microsoft Certified Partner e BBB Accredited Business que se preocupa em proporcionar aos nossos clientes uma experiência confiável e satisfatória nos produtos de software de que precisam. Estaremos com você antes, durante e depois de todas as vendas.