O Windows Defender usa o processo Antimalware Service Executable ou MsMpEng (MsMpEng.exe) para executar suas funções. No entanto, uma série de Usuários do Windows notaram que o Antimalware Service Executable (MsMpEng) às vezes mostra alto uso da CPU.
Saiba como corrigir o Antimalware Service Executable do Windows Defender (MsMpEng.exe), criar alto uso da CPU e fazer seu computador funcionar corretamente novamente. 
O que é o Executável do Serviço Antimalware?
Executável do serviço antimalware ( MsMpEng) é um processo de segurança do Windows que executa proteção em tempo real contra malware. Também conhecido como msmpeng.exe, o processo executável do Windows do serviço antimalware é executado em segundo plano, para que possa verificar arquivos e programas de tempos em tempos. Quando um executável de serviço antimalware detecta um vírus ou outros ataques maliciosos, ele os exclui ou os coloca em quarentena.
Por que o Antimalware Service Executable usa alta CPU
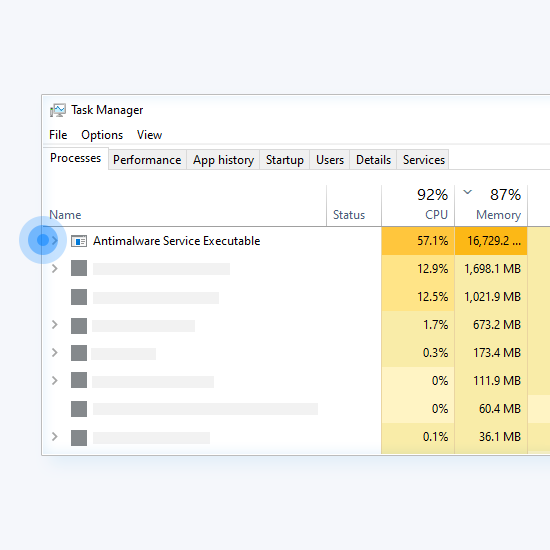
O MsMpEng.exe executa o Windows Antimalware Service Executable para permitir que o Windows Defender monitore continuamente seu PC em busca de possíveis ameaças. Quando executado, o Antimalware Service Executable também garante que o Windows Defender forneça proteção em tempo real contra vírus, malware e ataques cibernéticos. Está intimamente ligado ao recurso de proteção em tempo real do Windows Defender contra malware e ataques cibernéticos.
No entanto, muitos relatórios de usuários nos fóruns de suporte da Microsoft mostraram que, às vezes, o MsMpEng.exe também pode causar um uso desproporcionalmente alto da CPU e da memória. Alguns usuários também relataram experimentar alto uso de disco MsMpEng.exe.
A principal razão pela qual o executável do serviço antimalware usa muita CPU é que ele é executado constantemente em segundo plano para fornecer:
- Proteção em tempo real: Durante a execução em segundo plano, ele verifica ativamente programas e arquivos e executa as ações apropriadas sempre que detecta algo malicioso. O recurso em tempo real do Windows Defender verifica constantemente arquivos e conexões, etc. em tempo real. Esse recurso pode esgotar os recursos do seu PC. Isso é especialmente comum em computadores de baixo custo.
- Verificação completa: O Windows Defender realiza uma verificação completa de todos os arquivos, agendada quando o computador é ativado ou quando conectado a uma rede. O alto uso da CPU pode fazer com que seu sistema experimente travamentos frequentes, atrasos e atrasos no acesso/resposta.
Além disso, o executável do serviço antimalware usa muita CPU porque verifica sua própria pasta - C:\Program Files\Windows Defender.
No entanto, outras possíveis causas da Executável de serviço antimalware (MsMpEng) usando CPU alta também incluem:
- Baixos recursos de hardware;
- Conflitos de componentes/software do Windows;
- Infecção por malware ou vírus;
- Arquivos de sistema Windows mal configurados ou corrompidos;
- Definições desatualizadas do Windows Defender;
- A função de verificação automática do diretório do Windows Defender
Portanto, impedir que o executável do serviço antimalware verifique sua própria pasta é uma das maneiras de fazer com que ele use menos CPU.
Como corrigir o alto uso da CPU por MsMpEng.exe no Windows 10
Use as seguintes soluções para corrigir alto uso da CPU pelo executável do serviço antimalware. Nossos métodos foram escritos usando a atualização mais recente do Windows 10.
janelas de exceção de serviço do sistema com tela azul 10
Correção nº 1: verifique se há malware no seu computador
Recomendamos executar uma verificação de segurança para garantir que seu sistema não esteja infectado por malware. Alguns scripts e aplicativos maliciosos podem fazer com que o uso de memória do Windows Defender aumente. Se você notar alto uso de CPU e disco, também pode ser vítima de um ataque cibernético.
Usaremos os recursos acessíveis e integrados proteção do Windows para realizar uma varredura do sistema. No entanto, um enfoque mais terceiro software antivírus pode funcionar melhor. Use as etapas a seguir para verificar se há malware no seu PC usando o Windows Defender:
- Abra a barra de pesquisa na barra de tarefas clicando no ícone da lupa. Você também pode trazê-lo com o janelas + S atalho de teclado.
- Digitar Segurança do Windows e inicie-o a partir dos resultados da pesquisa.
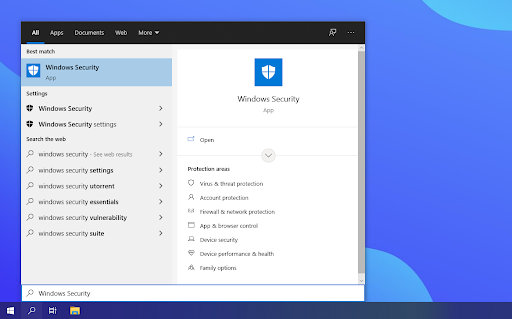
- Selecione os Verificação completa opção. Isso verificará todos os arquivos em suas unidades para garantir que nenhuma ameaça possa ser ocultada. Observe que essa verificação pode durar de 1 a 2 horas, dependendo de quantos arquivos você possui em seu sistema.
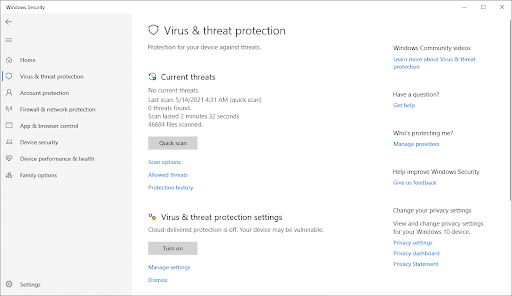
- Clique no Escaneie agora botão para iniciar a digitalização. Se uma ameaça for detectada, o Windows 10 a colocará automaticamente em quarentena ou a removerá completamente. Você pode revisar os resultados da verificação posteriormente para ver quais arquivos infectados foram removidos.
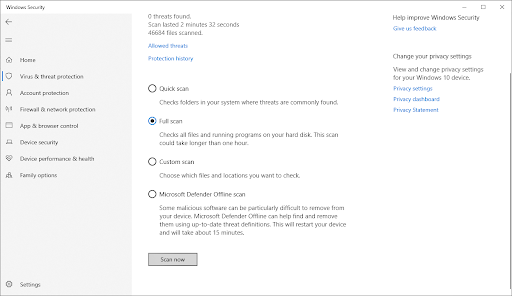
- Mude para o Proteção contra vírus e ameaças guia usando a tela inicial ou o menu no painel esquerdo. Clique no Opções de digitalização link.
Correção nº 2: altere as configurações de agendamento do Windows Defender
Vários usuários do Windows que relatam alto uso da CPU por MsMpEng.exe dizem que ocorre durante uma verificação completa do sistema. Para resolver esses problemas, você pode reagendar a verificação para ocorrer quando não estiver usando seu PC:
- Abra a pesquisa do Windows e digite Agendador de tarefas.
- Na tela Agendador de Tarefas, navegue até o painel esquerdo e clique duas vezes Biblioteca do Agendador de Tarefas.
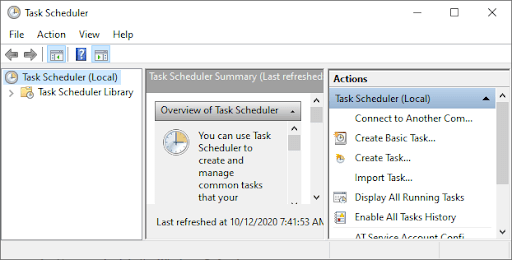
- Expanda as pastas enquanto navega no seguinte caminho:
Biblioteca/Microsoft/Windows/Windows Defender.
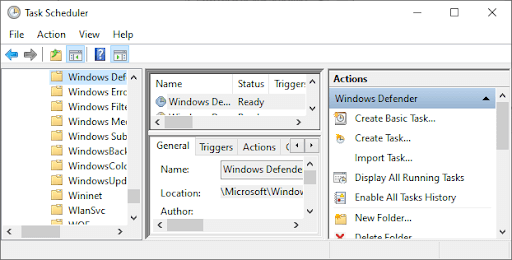
- Na pasta Windows Defender, localize Verificação agendada do Windows Defender n no painel do meio e clique duas vezes nele.
- Na nova janela, vá para o Aba Condições e clique em OK e desmarque todas as opções . Isso limpará as verificações agendadas em seu PC.
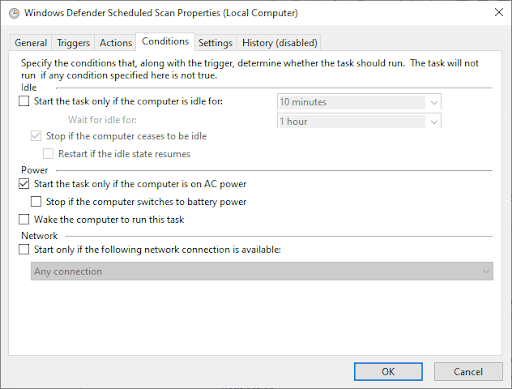
- Agora, reagendar a Verificações do Windows Defender .
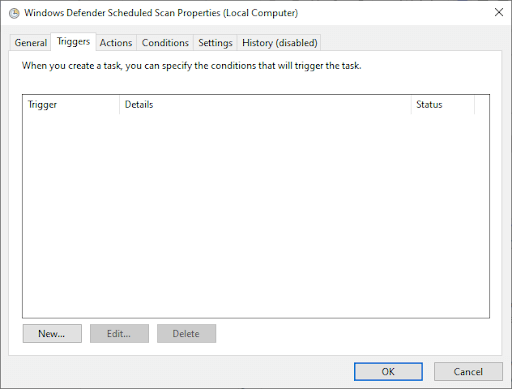
- Novamente clique duas vezes no Verificação agendada do Windows Defender.
- Chegou ao Gatilhos guia e clique em Novo .
- Próximo , crie um novo agendamento de verificação - verificações semanais ou mensais, dependendo do que atende às suas necessidades e permite equilibrar proteção e eficiência do sistema.
- Agora, escolha o Dia da varredura e clique OK. Certifique-se de que a verificação está habilitada.
- Repita o mesmo processo para os outros três serviços: limpeza do Windows Defender, manutenção do cache do Windows Defender e verificação do Windows Defender.
Este processo reprogramará o Windows Defender do seu PC para funcionar de acordo com sua preferência. Reinicie seu PC e veja se o Antimalware Service Executable ainda está usando CPU alta.
como eu removo o cromo do meu computador
CORREÇÃO 3: Adicione o executável do serviço antimalware à lista de exclusão do Windows Defender
Ao escanear seu PC, o Windows Defender verifica todos os arquivos – incluindo ele próprio – o que é uma causa comum de atraso do sistema. Você exclui o Windows Defender do escaneamento simplesmente adicionando-o à lista de exclusão.
- Abrir Gerenciador de tarefas pressionando Ctrl + Shift + Esc (ou clique com o botão direito do mouse na barra de tarefas e selecione Gerenciador de Tarefas).
- Na lista de itens, localize Executável de serviço antimalware > clique com o botão direito nele e selecione Abrir local do Ficheiro .
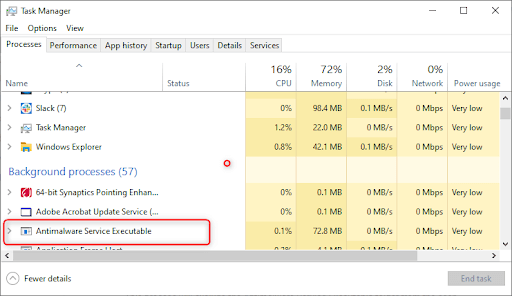
- Copie o caminho completo do Antimalware Service Executable sobre a barra de endereço .
- Agora, abra o Menu Iniciar do Windows e digite “ proteção do Windows ” e clique no resultado superior para iniciar Central de segurança do Windows Defender .
- A seguir, clique em Proteção contra vírus e ameaças > em seguida, em Configurações de proteção contra vírus e ameaças, clique em Gerenciar configurações .
- Agora, role para baixo até “ Exclusões, ” e clique em A dd ou remova exclusões .
- Clique Adicione uma exclusão, selecione Opção de pasta, em seguida, cole o caminho do Antimalware Service Executable (MsMpEng.exe) que você copiou da barra de endereços.
- Agora, clique Abrir .
Esse processo excluirá a pasta Antimalware Service Executable da verificação. Esse método não remove o Antimalware Service Executable, mas corrige um problema conhecido com as verificações que o Windows Defender realiza no modo de proteção em tempo real.
Correção nº 4: desative o serviço Windows Defender
Se o problema de alto uso da CPU por MsMpEng persistir, talvez seja necessário desabilitar o Antimalware Service Executable no Windows 10. Observe que desabilitar o Windows Defender pode deixá-lo vulnerável a muitos ataques cibernéticos se você não tiver um antivírus de terceiros programa instalado.
Quando estiver pronto, saiba como desativar totalmente o Antimalware Service Executable usando as instruções passo a passo abaixo.
Outlook o conjunto de pastas não pôde ser aberto
Para desabilitar o Windows Defender (através do editor de registro):
- Imprensa Chave de vitórias + R abrir Caixa de diálogo Executar .
- Modelo Regedit e clique OK para abrir o Editor do Registro .
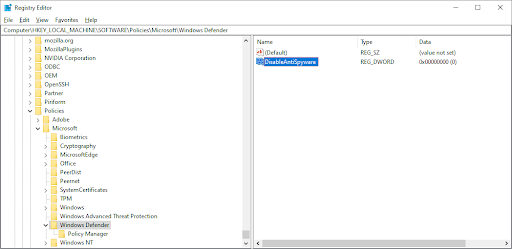
- Verifique o painel de navegação esquerdo e clique duas vezes nas pastas para navegar para o seguinte caminho:
HKEY_LOCAL_MACHINE\SOFTWARE\Policies\Microsoft\Windows Defender. - Localize uma entrada de registro chamada Desativar AntiSpyware > clique duas vezes nele e defina seus dados de valor para 1.
- Se não houver nenhuma entrada de registro chamada DisableAntiSpyware, volte para o painel principal do Editor do Registro e clique com o botão direito nele > selecione Novo > Valor DWORD (32 bits) .
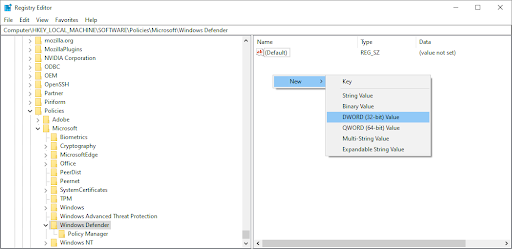
- Agora, nomeie a nova entrada de registro Desativar AntiSpyware > clique duas vezes nele e defina seus dados de valor para 1.
Mais uma vez, vamos lembrá-lo de que é arriscado operar seu dispositivo sem ter um aplicativo antivírus instalado. Você pode se tornar vulnerável a malware, hackers e outros tipos de ataques cibernéticos. Recomendamos o uso Malwarebytes se você precisar de uma solução gratuita e leve. Nós também oferecemos Malwarebytes Premium pelo melhor preço do mercado.
Correção nº 5: Reverter atualizações de definição do Windows Defender
Em raras ocasiões, o Windows Defender pode adquirir uma atualização de definição incorreta que faz com que determinados arquivos do Windows 10 sejam detectados como vírus. Isso pode sobrecarregar facilmente seu sistema se uma grande quantidade de falsos positivos surgir de uma só vez. Veja como remover uma atualização de definição incorreta para o Windows Defender.
- Abra a barra de pesquisa na barra de tarefas clicando no ícone da lupa. Você também pode trazê-lo com o janelas + S atalho de teclado.
- Modelo Prompt de comando na caixa de pesquisa. Quando você vê-lo nos resultados, clique com o botão direito nele e escolha Executar como administrador .
- Quando solicitado pelo Controle de Conta de Usuário (UAC), clique em Sim para permitir que o aplicativo seja iniciado com permissões administrativas.
Se precisar de ajuda, confira nosso Como tornar um usuário local um administrador no Windows 10 guia. - Quando a janela do prompt de comando estiver aberta, digite o seguinte comando e pressione Enter para executá-lo: '%PROGRAMFILES%\Windows Defender\MPCMDRUN.exe' -RemoveDefinitions -All
- Depois que o primeiro comando terminar de ser executado, insira o seguinte e execute-o com a tecla Enter: '%PROGRAMFILES%\Windows Defender\MPCMDRUN.exe' -SignatureUpdate
- Agora você pode verificar se o alto uso da CPU do Antimalware Service Executable (MsMpEng.exe) diminuiu.
Empacotando
O Windows Defender é uma ferramenta importante porque vem de graça com o seu sistema operacional Windows. No entanto, pode drenar a CPU do seu sistema. Se você seguir cuidadosamente as etapas que descrevemos neste artigo, você assumirá o controle do Antimalware Service Executable em seu PC e manterá seu computador funcionando em velocidade máxima.
Você achou este artigo informativo e útil? Envie este guia mestre para todos com quem você trabalha para aumentar ainda mais a produtividade de sua equipe. Retorne ao nosso site para obter ofertas do software Microsoft Office e mais guias e artigos úteis relacionados ao pacote de produtividade mais popular da Microsoft.
Mais uma coisa
Gostaria de receber promoções, ofertas e descontos para obter nossos produtos pelo melhor preço? Não se esqueça de subscrever a nossa newsletter, introduzindo o seu endereço de e-mail abaixo! Receba as últimas notícias de tecnologia em sua caixa de entrada e seja o primeiro a ler nossas dicas para se tornar mais produtivo.
Recomendações do Editor
> O que é Msmpeng.exe e você deve removê-lo
> Como corrigir o uso de disco completo do Sedlauncher.exe no Windows 10
> O que é o Modern Setup Host e como corrigir problemas com ele?
> Corrigir falha de página no erro de área não paginada no Windows


