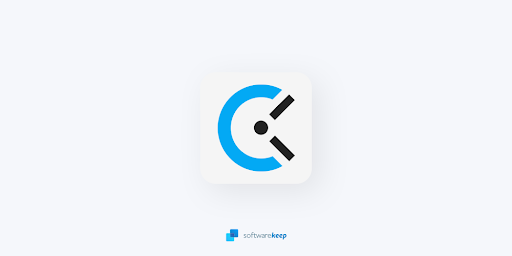Dividir sua tela pode ser útil se você quiser trabalhar em duas tarefas diferentes simultaneamente. Por exemplo, se você estiver trabalhando em um documento e precisar fazer referência a outro documento ou site, a tela dividida no Windows pode ajudar a facilitar esse processo.
Se você está procurando uma maneira de dividir sua tela no Windows 10 ou no Windows 11, veio ao lugar certo.
Neste guia, mostraremos vários métodos diferentes que você pode usar para dividir facilmente sua tela e visualizar várias janelas ao mesmo tempo.
Vamos começar!
Por que devo usar a tela dividida no Windows?

Existem algumas razões diferentes pelas quais você pode querer dividir sua tela no Windows. Por exemplo, se você estiver trabalhando em um projeto de pesquisa, você pode querer ter uma janela aberta para seu material de pesquisa e outra janela aberta para um programa de processamento de texto para que você possa fazer anotações facilmente.
Ou talvez você seja um comprador online que queira comparar preços em dois sites diferentes. Dividir sua tela pode tornar muito mais fácil ver tudo de uma vez sem ter que alternar constantemente entre guias ou janelas.
Existem muitos outros usos potenciais para a divisão de tela, mas esses são apenas alguns exemplos. Não importa qual seja o seu motivo, mostraremos como fazer isso nas seções abaixo.
disco rígido externo do windows não aparecendo
Quais são os benefícios da tela dividida no Windows?
Há muitos benefícios em dividir sua tela no Windows 10 ou 11, incluindo:
- Multitarefa mais fácil . A divisão da tela permite visualizar várias janelas ou aplicativos ao mesmo tempo, facilitando o trabalho em vários projetos ou tarefas simultaneamente.
- Maior produtividade . Ser capaz de ver facilmente tudo o que você precisa de uma só vez pode aumentar significativamente sua produtividade e eficiência.
- Organização melhorada . Quando usada de forma eficaz, a tela dividida permite que você se mantenha organizado e simplifique seu fluxo de trabalho, oferecendo acesso fácil a todos os seus recursos em um só lugar.
Seja você um usuário profissional, estudante ou simplesmente alguém procurando uma maneira mais eficiente de visualizar e gerenciar várias janelas, a tela dividida no Windows 10 e 11 pode ajudá-lo a realizar o trabalho com mais rapidez e eficiência. Então, por que não experimentá-lo hoje?
Tela dividida no Windows 10 vs. Windows 11
Antes de prosseguirmos, queremos mencionar que falaremos sobre multitarefa de tela dividida no Windows 10 e no Windows 11. Ambos os sistemas operacionais permitem que você use Snap Assist - multitarefa, um recurso para tela dividida no Windows.
Assistente de encaixe é um recurso do Windows, que sugere maneiras de agrupar seus aplicativos abertos ao usar um atalho de teclado (específico).
Apenas saiba que qualquer coisa que você encaixar no Snap Assist no Windows 10 não 'salvará'. Se você sair de um aplicativo (Windows) em que está trabalhando, precisará acionar manualmente essa tela dividida novamente. Você também precisará fazer isso se optar por abrir outro aplicativo ou minimizar a barra de tarefas.
Mas no Windows 11, a Microsoft melhorou esse recurso. O Windows 11 expandiu o Snap Assist com um novo recurso chamado Layouts de encaixe . Você ainda pode usar os atalhos de teclado do Snap Assist no Windows 11, mas em comparação com o Windows 10, o Snap Layouts no Windows 11 oferece maneiras expandidas de usar a tela dividida. Como?
Ele tem maneiras de agrupar e salvar seus aplicativos abertos para que, se você minimizar seus aplicativos na barra de tarefas, o Windows os lembre como um grupo de snap. Isso significa que eles não vão perder o seu lugar. Há também uma sugestão visual (com até seis maneiras) de como você pode dividir a tela por meio do Snap Layouts com um pop-up quando você passa o mouse sobre o botão maximizar - que você não obtém no Windows 10.
por que o cromo está no meu computador
Agora, deixando tudo isso de lado, vamos mergulhar mais fundo.
Como dividir a tela no Windows 10 e no Windows 11
Existem algumas maneiras diferentes de dividir sua tela no Windows 10 ou 11. Nas seções abaixo, mostraremos como fazer isso usando o recurso de tela dividida integrado, software de terceiros e até mesmo um atalho de teclado.
Pré-requisito: Habilite o Snap Windows em Configurações
Antes de começar, certifique-se de ter ativado o recurso Snap Windows. Esta é uma função integrada em versões mais recentes do Windows que permite encaixar suas janelas e usar o modo de tela dividida facilmente.
Para que isso funcione, você deve primeiro habilitá-lo em suas configurações. Veja como:
- Abra a janela Definições . Para fazer isso, pressione a tecla Windows no teclado e selecione Configurações (ícone de engrenagem) ou abra a janela Configurações usando o janelas + EU atalho de teclado.
- Em Configurações do Windows, selecione Sistema dos menus disponíveis. Você será redirecionado para outra página.
- Mude para o Multitarefa guia no painel esquerdo. Certifique-se de que Ajustar janelas está habilitado sob o Trabalhar com várias janelas seção.
- Se o Snap Windows não estiver habilitado no seu PC Windows, alterne-o Sobre .

- Por padrão, alguns recursos do Snap Windows, como redimensionar a janela atual automaticamente, podem estar desabilitados. Certifique-se de que as caixas ao lado das opções apropriadas estejam marcadas para que você possa usá-las.
Agora que você ativou o Snap Windows em seu PC, você está pronto para começar a usar o modo de tela dividida.
Dividir a tela manualmente no Windows 10 de 2 maneiras
Depois de habilitar o Snap Windows, você pode dividir sua tela manualmente usando os controles integrados.
Se você deseja dividir sua tela manualmente no Windows, existem algumas maneiras diferentes de fazer isso.
Método #1: Usando o Snap Assist no Windows 10
O Snap Assist, um recurso multitarefa do Windows 10, facilita a seleção de uma janela de aplicativo aberta ao escolher qual aplicativo reorganizar em uma tela dividida. Para usar o Snap Assist:
- Escolha uma janela que você gostaria de encaixar em uma metade da tela e arraste-a até a borda. Você pode arrastá-lo usando a barra de título do aplicativo. Por exemplo, se você quiser dividir sua tela entre dois navegadores da web, você pode clicar na barra de título do primeiro navegador e arrastá-lo para a metade esquerda ou direita da tela.
- Se houver outras janelas abertas após você ter encaixado a janela selecionada, você verá várias opções que podem preencher a segunda metade da tela.
- Clique em um, e ele se encaixará automaticamente no oposto da primeira janela.

- Se você não clicar e a grade de seleção desaparecer, basta arrastar a segunda janela até a borda para um lado da tela vazio.
- Quando as duas janelas estiverem no lugar, você notará que uma linha divisória foi colocada entre elas. Essa linha permite ajustar quanto espaço cada janela ocupa na tela. Para fazer isso, basta passar o mouse sobre a linha até ver um ícone de seta de duas pontas aparecer. Em seguida, arraste o cursor para ajustar as duas janelas.

Crédito : Tendências Digitais
Observação: Se o Snap Assist se recusar a funcionar ou estiver agindo de forma estranha, verifique seus programas de inicialização. Às vezes, eles podem interferir no Snap Assist, e desativá-los resolverá o problema. Nosso guia sobre gerenciamento de programas de inicialização é um ótimo lugar para começar.
Método #2. Use o atalho de teclado para dividir sua tela no Windows 10 e no Windows 11
Se você quiser uma maneira mais rápida de dividir sua tela no Windows 10 e no Windows 11, está no seu teclado. A tela dividida no Windows tem um atalho útil, desde que você tenha janelas ativas. Veja como:
como conectar hotspot ao laptop
- Em um janela ativa , pressione e segure o Tecla do Windows e depois pressione a tecla de seta para a esquerda ou para a direita .
- Isso deve automaticamente encaixe a janela ativa para a esquerda ou direita .

- Selecione outra janela para preencher o segundo espaço vazio e ajuste-a para caber na tela na ordem desejada.
- Se você quiser expandir uma janela para a tela inteira novamente, basta pressionar a tecla Windows e a tecla de seta para cima juntas.
- Se você acidentalmente criar um quarto de janela em vez de meia janela, poderá usar as teclas Windows e seta para cima ou para baixo para expandi-la também - ou apenas maximizá-la.
Tela dividida em mais de duas janelas no Windows 10
Talvez desconhecido para muitos, você pode dividir sua tela do Windows 10 em até 4 maneiras se tiver uma tela grande ou de alta resolução para aproveitar o espaço da tela.
Você pode encaixar até três ou quatro janelas em uma única tela usando o Windows Encaixe de canto . Isso essencialmente abre uma maneira de quadruplicar sua produtividade. O processo é semelhante à tela dividida bidirecional, mas um pouco diferente.
Divida a tela do Windows 10 em três ou quatro partes.
- Arraste e solte sua primeira janela em qualquer canto. Para usar o atalho de teclado, pressione e segure o janelas chave seguida de Deixei ou Certo Tecla de seta para encaixar a janela ativa para a esquerda ou para a direita. Então, pressione e segure a tecla Windows seguida pela tecla de seta para cima ou para baixo para mover a janela ajustada para o canto superior ou inferior .

- Arraste e solte sua segunda janela em qualquer outro canto disponível. Você não é obrigado a escolher um canto específico do seu computador.
- Repita o Passo 2 para preencher os outros dois cantos.
Observação que uma atualização de 2020 para o Windows 10 atualizou esse design de quatro janelas e fez com que todas as janelas ajustadas funcionassem como uma única janela. Isso pode não parecer importante, mas é realmente útil quando você precisa fazer outra coisa, como abrir um aplicativo ou arquivo adicional enquanto trabalha com suas janelas ajustadas - elas agora ficarão juntas, esperando você voltar.
Desative o Snap Assist e ajuste as configurações no Windows 10
Você pode facilmente desativar o Snap Assist se se tornar problemático. Veja como:
- Abra as configurações do Windows. Pressione a tecla Windows e clique em Configurações (o ícone de engrenagem no menu Iniciar) ou pressione a tecla Windows + I.
- Selecione o sistema.
- Selecione multitarefa no painel esquerdo.
- Clique na tela Alternar em Snap Windows para desativar o Snap Assist.
- Você pode desabilitar três configurações se preferir desabilitar um recurso específico do Snap Assist em vez de desativá-lo completamente. Primeiro ignore a etapa 4 (acima) e desmarque as caixas ao lado de cada configuração conforme necessário (mostrado abaixo):

Como dividir sua tela no Windows 11
O Windows 11 tem um novo recurso de tela dividida multitarefa chamado Snap Layouts que ajuda a aumentar a produtividade e dividir sua tela em diferentes categorias de janela.
A Microsoft adaptou os Snap Layouts aos tamanhos e orientação atuais da tela do desktop e do PC, incluindo suporte para três janelas lado a lado em grandes telas de paisagem e janelas empilhadas superior/inferior em telas de retrato.
Veja como usar o Snap Layouts no Windows 11:
- Acerte o Tecla do Windows e Z no seu teclado. Você verá uma caixa pop-up no canto superior direito da janela aberta. (Você também pode passar o mouse sobre o botão maximizar para ver as várias maneiras de usar a tela dividida.)
- Escolha uma das maneiras de dividir a tela/janela. Você verá seis maneiras de escolher. O Windows abrirá o alternador de tarefas e sugerirá outra de suas janelas abertas para selecionar. Depois de escolher uma janela aberta, ela se encaixará no lugar.

Crédito : Tendências Digitais - Se você não consegue fazer o Snap Layouts funcionar, basta clicar no botão Tecla Windows e Esquerda ou Tecla Windows e Direita setas do seu teclado. Ou use as etapas do Windows 10 para dividir a tela.
Dividir a tela em duas seções no Windows 11
O Windows 11 tem um pouco mais de funcionalidade de tela dividida do que o Windows 10. Você pode exibir até quatro janelas na tela com muitas opções de layout. Se você simplesmente deseja dividir a tela no Windows 11 para mostrar duas janelas uma ao lado da outra, pode usar o Snap Assist.
O Snap Assist permite que você preencha a área da tela com diferentes janelas, redimensione simultaneamente aplicativos abertos e use diferentes layouts de snap para dividir facilmente a tela. Se você quiser usar apenas duas janelas lado a lado, siga estas etapas:
- Abra a janela do aplicativo que você deseja encaixar no lado esquerdo ou direito da tela.
- Passe o cursor do mouse sobre o Restaurar para baixo botão. Você verá diferentes opções para dividir a tela no Windows 11. Selecione a primeira opção para separar a tela em duas seções.
- A janela atual se ajustará à metade selecionada da tela. Na outra metade, o Windows 11 mostrará miniaturas de todas as outras janelas de aplicativos que você abrir.

- Selecione a janela do aplicativo que deseja exibir na outra metade da tela clicando em sua miniatura. O Windows 11 dividirá automaticamente a tela ao meio.
- Para redimensionar as janelas, passe o ponteiro do mouse sobre a linha escura e grossa que separa as duas janelas. Pressione o botão esquerdo do mouse e mova a linha para a metade esquerda ou metade direita. Isso redimensionará simultaneamente qualquer janela encaixada adjacente.
Método 3. Dividir a tela em três seções no Windows 11
Se você tiver um monitor grande ou apenas quiser ocupar ainda mais espaço na tela, dividir a tela em três seções pode ser útil. O Windows 11 inclui o recurso de janelas de encaixe para facilitar isso. Aqui está como fazê-lo:
- Passe o cursor sobre o Restaurar para baixo botão. Você poderá ver os layouts de snap integrados na janela desejada. Selecione a terceira opção para dividir sua tela em três seções.
- Todas as outras janelas ativas serão exibidas como miniaturas na outra metade da tela, enquanto a janela selecionada caberá na parte da tela que você acabou de selecionar.

- Selecione outra das janelas de aplicativos abertas para encaixá-la em uma das várias seções. Ele caberá ao lado da janela atual do aplicativo.
- As janelas abertas restantes agora serão mostradas na última seção vazia. Escolha em qual você gostaria de trabalhar. Os aplicativos se ajustam simultaneamente ao tamanho da tela.
O mesmo método que descrevemos acima também pode ser usado para redimensionar essas janelas. Basta arrastar a linha escura e grossa que separa as janelas do aplicativo para ajustar o tamanho de cada uma.
como fazer os fones de ouvido funcionarem no Windows 10
Método 4. Dividir a tela em quatro seções no Windows 11
Você pode usar o recurso de janelas de encaixe e os layouts de encaixe para exibir até quatro janelas de aplicativos no Windows 11. Para usar o recurso de janelas de encaixe do Windows 11 e dividir a tela em quatro seções, siga estas etapas:
- Abra todos os aplicativos com os quais deseja trabalhar e organize-os da maneira que desejar em sua área de trabalho.
- Selecione uma janela para preencher metade da tela arrastando sua barra de título para o lado esquerdo ou direito da tela.
- As outras três janelas agora serão exibidas como miniaturas na outra metade da tela, e essa janela caberá na parte da tela que você acabou de selecionar.

- Selecione uma dessas três janelas passando o mouse sobre as miniaturas até que um contorno azul apareça ao redor dela e clique uma vez para selecionar.
- O Windows 11 dividirá automaticamente a tela em quatro seções para que você possa visualizar todos os quatro aplicativos abertos simultaneamente.
- Você pode redimensionar qualquer uma das janelas arrastando uma de suas bordas em direção a um canto adjacente para alterar a quantidade de espaço que ocupa na tela.
Há algumas coisas a serem lembradas ao usar telas divididas no Windows 11. Primeiro, apenas os aplicativos que podem ser redimensionados podem ser usados no modo de tela dividida. Portanto, se você estiver tentando usar um aplicativo como o File Explorer ou a Microsoft Store, não poderá encaixá-lo no lugar. Em segundo lugar, nem todos os aplicativos.
Personalize grades e tela dividida com um aplicativo de terceiros no Windows 10
A opção de tela dividida nativa do Windows 10 é impressionante. Mas há uma variedade de aplicativos de terceiros que oferecem um pouco mais. Esses aplicativos podem fazer com que você desfrute de alterações mais definitivas em grade em suas janelas para que você possa obter todas as ferramentas que tanto gosta (no tamanho perfeito) e colocá-las onde desejar.
Recomendamos 2:
- AquaSnap
- PowerToys
AquaSnap
O AquaSnap permite que seus usuários desenvolvam e alterem o maior número possível de janelas divididas com uma função de encaixe elegante. O aplicativo funciona de maneira semelhante ao Windows 10, mas um pouco mais flexível. Ele também consiste em algumas ferramentas extras legais, como encaixar pequenas janelas e outros truques legais.
como vincular o vídeo do youtube ao PowerPoint
Tela dividida com FancyZones em PowerToys
O último método é usar o recurso FancyZones em PowerToys.
PowerToys da Microsoft é uma coleção de utilitários de sistema freeware que permitem aos usuários personalizar seus sistemas operacionais. Este programa permite que você se aprofunde ainda mais nos recursos de encaixe do Windows 10, desbloqueando uma série de opções de personalização adicionais voltadas para usuários avançados.
- Baixar PowerToys da Microsoft. O arquivo deve ser executado como administrador quando o processo de download estiver concluído. Se sua conta não tiver permissão, saiba como converter uma conta local em administrador .
- Iniciar PowerToys após a conclusão da instalação. Selecionar Iniciar editor de layout de FancyZones menu no painel esquerdo.

- Agora você pode escolher como dividir a tela com base em suas preferências.
- Segure o Mudança enquanto arrasta as janelas para usar suas FancyZones personalizadas.
Pensamentos finais
A tela dividida pode ser uma ótima solução se você estiver procurando uma maneira de melhorar suas habilidades de multitarefa. Mostramos vários métodos para fazer isso.
Obrigado por ler! Esperamos que este guia tenha ajudado você a aprender como dividir a tela no Windows 10 ou 11. Se você achou útil, sinta-se à vontade para compartilhá-lo com seus amigos e familiares para que eles também possam se beneficiar!
Mais uma coisa
Procurando mais dicas sobre como gerenciar suas janelas no Windows 10 ou 11? Confira nossos outros guias em nosso Blogue ou visite nosso Centro de ajuda para obter uma riqueza de informações sobre como solucionar vários problemas.
Inscreva-se em nossa newsletter e acesse nossas postagens de blog, promoções e códigos de desconto antecipadamente. Além disso, você será o primeiro a saber sobre nossos últimos guias, ofertas e outras atualizações interessantes!
Artigos recomendados pelo editor
» Como usar o Snip & Sketch para capturar e editar capturas de tela no Windows 10
» Como fazer capturas de tela em PCs com Windows: Métodos para fazer capturas de tela no Windows 10 e 11
» Como ocultar a barra de tarefas em tela cheia no Windows 10/11
» Como corrigir problemas de resolução de tela no Windows 10
» Como usar a tela dividida no Windows 10
» Como capturar a captura de tela de rolagem do Windows 10/11
» Como fazer captura de tela no Mac e como editar capturas de tela no Mac
Sinta-se livre para alcançar com perguntas ou solicitações que você gostaria que abordássemos.