Você está vendo o erro 'Os serviços de áudio não estão respondendo' ao executar a solução de problemas de som do Windows 10? Aqui, você aprenderá o que isso significa e como corrigi-lo manualmente.

Existem muitos erros comuns em Windows 10 , alguns dos quais podem ser facilmente corrigidos com um dos solucionadores de problemas integrados. No entanto, esses solucionadores de problemas nem sempre podem corrigir erros por conta própria e, em vez disso, descrevem o problema para ajudá-lo a encontrar ajuda. Um desses erros vem do solucionador de problemas de som de reprodução e lê 'Serviços de áudio não estão respondendo'.
Se você se deparou com esse erro, pode estar confuso sobre como corrigi-lo por conta própria. Abaixo, você pode encontrar métodos de trabalho para corrigir “Serviços de áudio que não estão respondendo” no Windows 10.
o computador não lê o disco rígido
O que causa o erro de serviços de áudio não respondendo?
A causa mais comum desse erro são os drivers de áudio. Se o driver estiver desatualizado, danificado ou instalado incorretamente, você poderá encontrar alguns problemas de áudio, incluindo o erro 'serviços de áudio que não estão respondendo'.
Usuários do Windows 10 também notamos que esse erro ocorre após a instalação de um novo atualização do Windows . Embora as atualizações tenham como objetivo principal corrigir problemas, é comum que uma nova atualização também traga novos bugs.
Felizmente, existem várias coisas que você pode tentar antes de tomar uma decisão drástica, como redefinir ou reinstalar o Windows 10.
Resolvido: os serviços de áudio não estão respondendo no Windows 10
Método 1. Reinicie os serviços de áudio
A primeira coisa que você deve tentar é simplesmente reiniciar os serviços de áudio. Este serviço gerencia o som em seu computador, portanto, reiniciá-lo pode corrigir seus problemas.
- aperte o Windows + R teclas do seu teclado. Isso vai abrir o utilitário Executar.
- Digitar serviços.msc e clique no botão OK. Isso vai lançar o Serviços janela, que pode levar alguns segundos para carregar completamente.
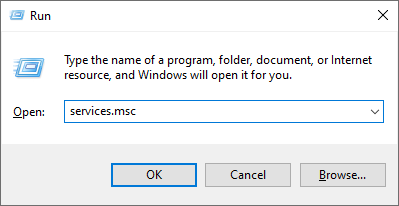
- Clique com o botão direito do mouse no Áudio do Windows atendimento e escolha Propriedades .
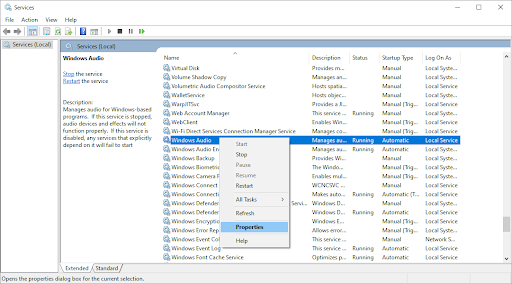
- Defina o tipo de inicialização para Automático . Se o serviço não estiver em execução, clique no botão Começar botão. Clique Aplicar , então OK . Você deve estar de volta à lista de serviços.

- Repita os mesmos passos para o Construtor de pontos de extremidade de áudio do Windows serviço. Depois que ambos os serviços forem alterados para inicialização automática, reinicie o computador.
Método 2. Inicie os componentes de áudio necessários
Alguns outros serviços relacionados ao áudio do sistema podem precisar ser iniciados para corrigir o erro 'Serviços de áudio que não estão respondendo'. É possível que você, outra pessoa ou um aplicativo tenha desativado esses serviços recentemente, causando erros no seu dispositivo.
como deletar a última página do google docs
- aperte o Windows + R teclas do seu teclado. Isso vai abrir o utilitário Executar.
- Digitar serviços.msc e clique no botão OK. Isso vai lançar o Serviços janela, que pode levar alguns segundos para carregar completamente.
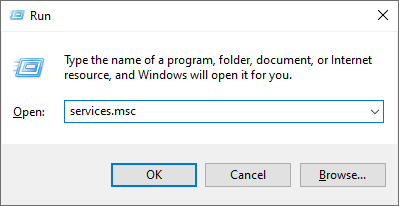
- Clique com o botão direito do mouse em cada um dos serviços a seguir e clique no ícone Começar opção:
- Iniciador de processos do servidor DCOM
- Chamada de procedimento remoto (RPC)
- Mapeador de ponto final RPC
- Depois que todos os 3 serviços estiverem em execução, clique com o botão direito neles novamente e escolha Propriedades . Certifique-se de que o tipo de inicialização está definido como Automático .
- Reinicie o computador e verifique se os problemas de áudio ainda estão presentes.
Método 3. Adicionar serviços locais e de rede com comandos
Existem alguns comandos que você pode inserir no prompt de comando para corrigir o problema em questão. Com esses comandos, você adicionará serviço de rede e serviço local ao grupo Administrador local.
Observe que, para executar esse método, você precisa de uma conta com permissões administrativas.
- Abra a barra de pesquisa na barra de tarefas clicando no ícone da lupa. Você também pode trazê-lo com o janelas + S atalho de teclado.
- Digitar Prompt de comando . Quando você vê-lo nos resultados, clique com o botão direito nele e escolha Executar como administrador .
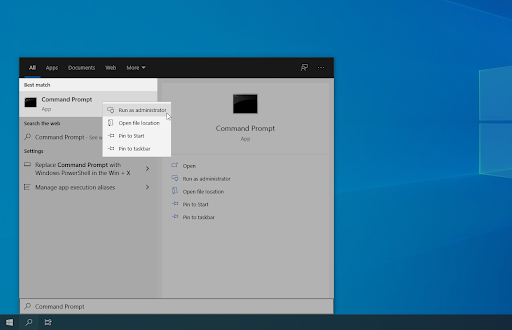
- Quando solicitado pelo Controle de Conta de Usuário (UAC), clique em Sim para permitir que o aplicativo seja iniciado com permissões administrativas.
- Quando a janela do prompt de comando estiver aberta, digite o seguinte comando e pressione Enter para executá-lo: net localgroup administradores networkservice /add
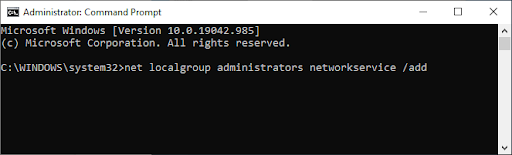
- Após, execute o seguinte comando: net localgroup administradores localservice /add
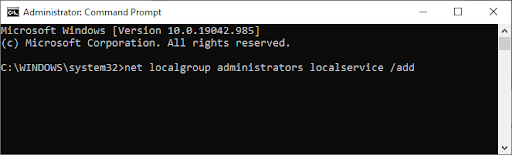
Recomendamos que você reinicie seu dispositivo e verifique se os problemas de áudio persistem após inserir esses comandos. Não se preocupe - ainda temos muitas coisas para você tentar se você ainda tiver o erro 'Serviços de áudio não respondendo'.
Preciso de ajuda? Confira nosso Como tornar um usuário local um administrador no Windows 10 guia.
Método 4. Instale os drivers de som padrão
Os usuários relataram que simplesmente instalar os drivers de som padrão os ajudou a corrigir o erro “Serviços de áudio não respondendo”.
- Clique no ícone do Windows no canto inferior esquerdo da tela para abrir o Menu Iniciar . Escolher Definições , ou use o janelas + EU atalho.
- Clique no Sistema ladrilho e, em seguida, clique em Configurações avançadas do sistema no menu do lado direito.
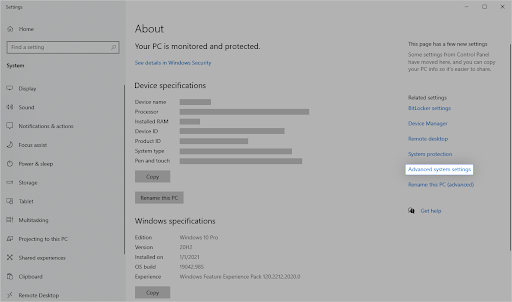
- Mude para o Hardware guia na parte superior e, em seguida, clique no botão Configurações de instalação do dispositivo ícone.

- Uma nova janela aparecerá. Aqui, selecione a opção que diz “ Não (seu dispositivo pode não funcionar como esperado) ”. Clique no Salvar alterações botão depois.
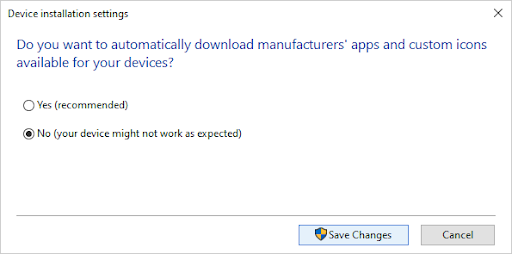
- Em seguida, você precisa desabilitar seu(s) driver(s) de áudio atual(is). aperte o janelas + X teclas do teclado ao mesmo tempo e, em seguida, clique em Gerenciador de Dispositivos .
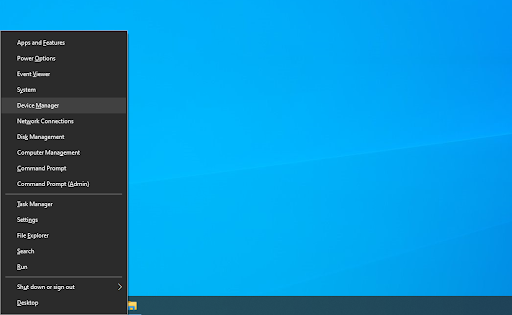
- Expandir o Controladores de som, vídeo e jogos seção clicando no ícone de seta na frente dela. Aqui é onde todos os seus drivers de áudio estão localizados. Clique com o botão direito do mouse no driver de áudio e selecione Desinstalar dispositivo .
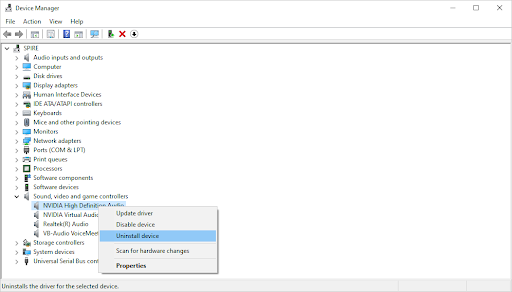
- Certifique-se de colocar uma marca de seleção no Exclua o software de driver para este dispositivo opção e clique Desinstalar . Isso vai remover o próprio driver.
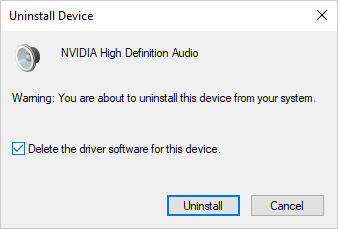
- Depois de desinstalar o dispositivo e o driver, clique no botão Verificar alterações de hardware botão. Isso instalará os drivers de som padrão.
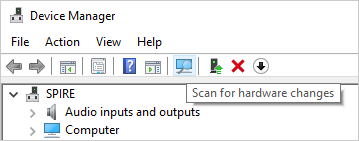
Recomendamos que você conecte todos os dispositivos de som e reinicie o computador. Depois de conectar os dispositivos novamente, teste se os problemas com o áudio foram corrigidos.
Método 5. Instale o dispositivo de áudio Realtek ou de alta definição
Em alguns casos, o codec de áudio de alta definição IDT é a fonte desse erro. Se os drivers padrão não ajudarem a resolvê-lo, tente instalar o dispositivo de áudio Realtek ou de alta definição.
- aperte o janelas + X teclas do teclado ao mesmo tempo e, em seguida, clique em Gerenciador de Dispositivos .
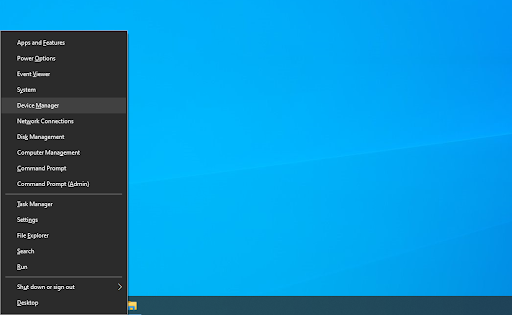
- Expandir o Controladores de som, vídeo e jogos seção clicando no ícone de seta na frente dela. Clique com o botão direito do mouse no dispositivo de som e escolha Atualizar driver .
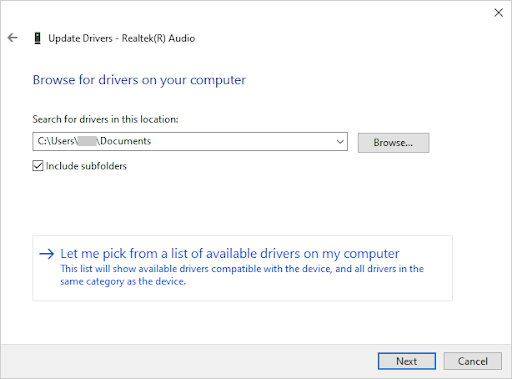
- Na janela de diálogo, escolha Procurar software de driver no meu computador e, em seguida, clique no botão Deixe-me escolher em uma lista de drivers disponíveis no meu computador botão.
- Encontre e selecione Dispositivo de áudio de alta definição . Se você não conseguir vê-lo na lista, desmarque a opção Mostrar hardware compatível. Clique em próximo para continuar.
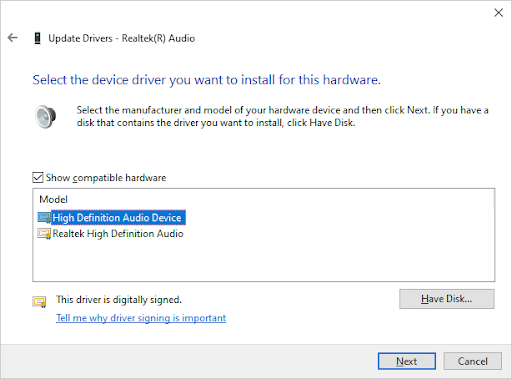
- Siga as instruções na tela até que a instalação seja concluída e reinicie o computador. Se os problemas não forem corrigidos, repita as etapas e selecione Áudio de alta definição Realtek em vez de.
Método 6. Use um ponto de restauração
Se você ou seu sistema criou um ponto de restauração antes que os problemas de áudio apareçam, você poderá retornar seu sistema a esse estado. Isso pode corrigir o erro 'Serviços de áudio não respondendo'.
- Abra a barra de pesquisa na barra de tarefas clicando no ícone da lupa. Você também pode trazê-lo com o janelas + S atalho de teclado.
- Digitar Restauração do sistema e clique em Recuperação a partir dos resultados da pesquisa. Isso deve estar no topo, na categoria Melhor correspondência.
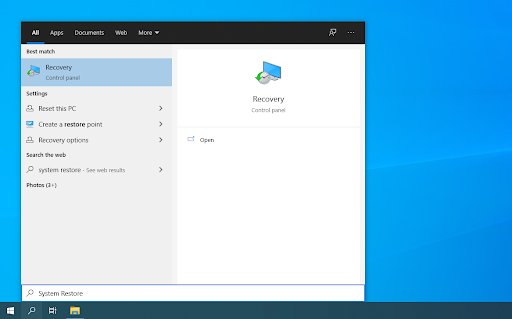
- Clique no Restauração do sistema aberto link na seção Ferramentas de recuperação avançadas.
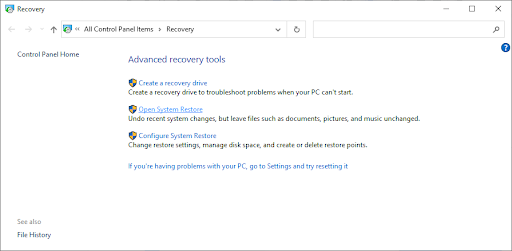
- Siga as instruções na tela para restaurar um ponto no tempo passado. Você mesmo pode selecionar um ponto de restauração ou usar o recomendado. Tenha certeza de verifique quais arquivos e aplicativos serão afetados quando você restaurar seu sistema.
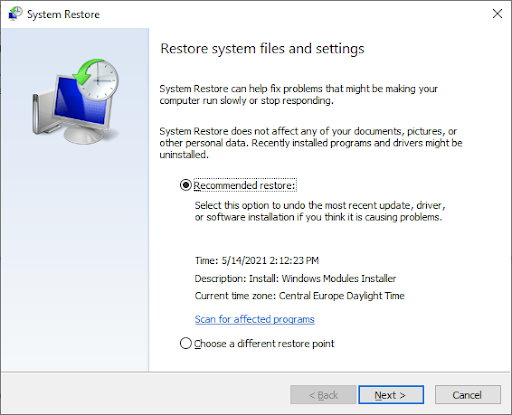
- Depois de escolher as opções com as quais você está satisfeito, clique no botão Terminar botão e aguarde o Windows 10 para restaurar seu computador.
Após a conclusão do processo de restauração, verifique se você ainda está enfrentando os mesmos problemas de áudio. Não vê nenhuma melhora? Talvez seja hora de pensar em reinstalar o Windows 10.
windows 10 identificando sem acesso à internet
Método 7. Reinstale o Windows 10
Se nada acima funcionar, seu problema só poderá ser corrigido se você redefinir ou reinstalar o Windows 10. Dependendo de suas preferências, você pode reinstalar o sistema sem perder nenhum arquivo pessoal. Infelizmente, a maioria dos seus aplicativos e configurações do sistema serão excluídos para dar um novo começo ao seu dispositivo.
Verifique nosso Como instalar o Windows 10, 8.1 ou 7 usando um USB inicializável guia para obter instruções detalhadas e passo a passo sobre como instalar o Windows 10. Para obter instruções de atualização e redefinição, acesse o site oficial Suporte da Microsoft página.
Pensamentos finais
Esperamos que esta postagem tenha ajudado você a corrigir o problema 'Serviços de áudio não respondendo ao erro no Windows 10'. Se precisar de mais ajuda, nosso Centro de ajuda oferece centenas de guias para ajudá-lo. Retorne-nos para artigos mais informativos, ou entrar em contato com nossos especialistas para assistência imediata.
Mais uma coisa
Gostaria de receber promoções, ofertas e descontos para obter nossos produtos pelo melhor preço? Não se esqueça de subscrever a nossa newsletter, introduzindo o seu endereço de e-mail abaixo! Seja o primeiro a receber as últimas notícias em sua caixa de entrada.
Você pode gostar
» Como corrigir o erro “Nenhum dispositivo de saída de áudio está instalado” no Windows 10
» Resolvido: ícone de volume ausente do Windows 10
» Como corrigir o alto uso da CPU do Isolamento do gráfico do dispositivo de áudio do Windows


