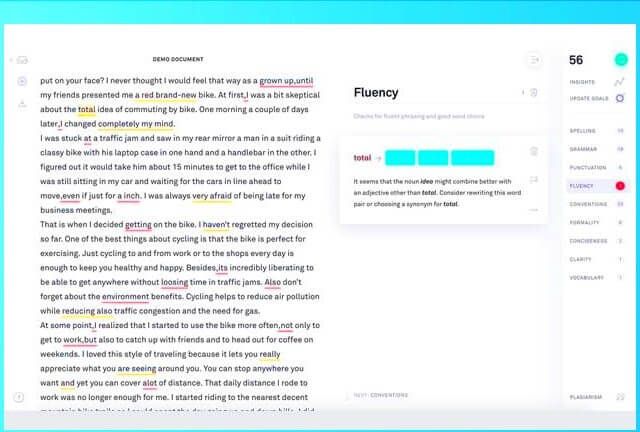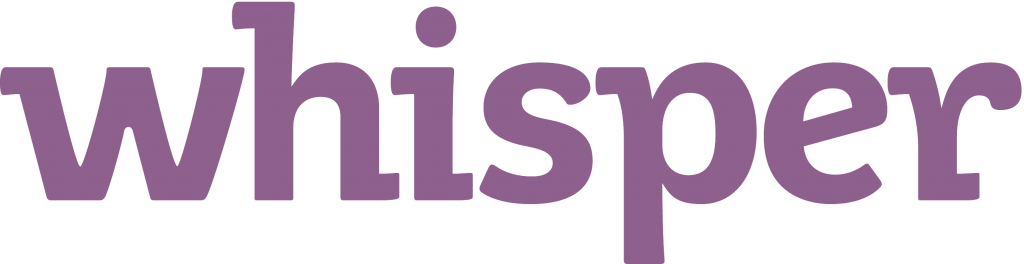O Windows 10 é um ótimo sistema operacional, mas tem suas peculiaridades como todos os outros. Um dos problemas comuns que as pessoas enfrentam é o erro 'Acesso negado' ao tentar executar o comando /fixboot em um prompt de comando do administrador. O comando bootrec é uma das ferramentas mais úteis no kit de ferramentas de configuração de inicialização do Windows 10.
o microsoft office 2010 funciona com windows 10
Infelizmente, ele também tem uma das mensagens de erro mais enigmáticas: '/fixboot Acesso negado'. Este artigo irá ajudá-lo a corrigir esse problema e fazer seu computador voltar a funcionar o mais rápido possível!

O que é Bootrec/fixboot?
A Microsoft fornece aos clientes esse utilitário. Quando sua máquina não inicializa, o Windows executará o Ambiente de Recuperação do Windows automaticamente graças ao recurso Bootrec. No Windows RE, você tem acesso a várias funções, como Reparo de Inicialização e Prompt de Comando, que podem ajudá-lo a reparar seu computador.
Se houver um problema com isso, seu computador pode não conseguir se recuperar de um erro de inicialização. É por isso que o erro “Bootrec /fixboot Access is denied” é tão frustrante. Geralmente está relacionado ao Master Boot Record (abreviado MBR), que é uma parte crítica de todas as partições do disco rígido.
Se o MBR em seu disco rígido principal falhar, seu computador não conseguirá inicializar no Windows. Você pode encontrar termos como 'acesso ao fixboot negado' ou 'acesso ao fixboot do Windows 10 negado' naquele momento.
Mas você não precisa se preocupar - estamos aqui para ajudá-lo a resolver o problema.
Corrigido: Bootrec /fixboot Access é negado
Nesta seção, orientaremos você por várias maneiras diferentes de corrigir seu dispositivo quando você vir o erro Bootrec /fixboot Access is denied no Windows 10.
Método 1. Execute o reparo de inicialização
Em vez de pular direto para métodos complexos, experimente a ferramenta de reparo de inicialização. Esta ferramenta muito simples pode resolver instantaneamente a maioria dos problemas que impedem o computador de inicializar corretamente.
- Reinicie o computador e segure o F8 tecla no teclado enquanto a tela de inicialização estiver visível para entrar no Ambiente de Recuperação do Windows (WinRE). Em alguns dispositivos, pode ser necessário manter pressionado o botão Fn (função) também.
- Dica : Se você não conseguir inicializar no WinRE usando o atalho de teclado, continue ligando e desligando o computador até que ele seja iniciado automaticamente no ambiente de reparo. Você precisa ligar e desligar o computador cerca de três vezes, em média.
- Selecionar Solucionar problemas das opções disponíveis. Você poderá acessar algumas ferramentas para ajudar a restaurar seu computador sem poder inicializar no próprio sistema.

- Na página seguinte, clique em Opções avançadas das opções disponíveis.

- Quando o menu de opções avançadas for carregado, clique em Reparo de inicialização . Essa ferramenta tenta identificar e corrigir problemas que podem fazer com que o Windows 10 não consiga inicializar conforme o esperado.

- Seu computador começará a reinicializar agora e iniciará automaticamente com o Reparo de Inicialização em execução. Depois que o menu for carregado, selecione seu usuário local.

- Digite a senha da sua conta local e clique em Continuar . Se sua conta não tiver uma senha, basta deixar o campo em branco.

- Aguarde o Windows diagnosticar seu computador e detectar quaisquer problemas. Se houver problemas com a inicialização, você poderá vê-los e escolher como o Windows os trata.
Método 2. Recrie a estrutura EFI e reconfigure seus arquivos de inicialização
Você pode superar esse problema recriando a estrutura EFI. Isso requer etapas avançadas, certifique-se de prestar atenção extra ao nosso guia.
- Reinicie o computador e segure o F8 tecla no teclado enquanto a tela de inicialização estiver visível para entrar no Ambiente de Recuperação do Windows (WinRE). Em alguns dispositivos, pode ser necessário manter pressionado o botão Fn (função) também.
- Dica : Se você não conseguir inicializar no WinRE usando o atalho de teclado, continue ligando e desligando o computador até que ele seja iniciado automaticamente no ambiente de reparo. Você precisa ligar e desligar o computador cerca de três vezes, em média.
- Você deve ver a tela Reparo Automático aparecer no seu monitor. Clique no Opções avançadas botão.

- Selecione os Solucionar problemas opção das funções de reparo avançadas.

- Na seção de solução de problemas, navegue até Opções avançadas > Prompt de comando . Isso iniciará um aplicativo de prompt de comando regular, no qual você poderá executar vários comandos para ajudar a resolver problemas.

- Insira essas duas linhas uma a uma na janela do prompt de comando e pressione Enter no teclado para executá-las no computador em ordem
> parte do disco
> disco de lista

- Em seguida, insira os seguintes comandos e certifique-se de substituir as partes destacadas com suas informações:
> selecione o disco disco
> lista vol

“disco” deve ser substituído pelo número da unidade de disco rígido na qual o Windows está instalado. É “Disco 0” nesta máquina, então o comando seria “selecionar disco 0”.
- Em seguida, insira o seguinte comando e certifique-se de substituir a parte destacada por suas informações:
> selecione o volume volume
“volume” deve ser substituído pelo número que indica sua partição EFI (Extensible Firmware Interface). A partição EFI normalmente tem 100 MB de armazenamento e é formatada em FAT32, por isso é fácil de identificar.
- Em seguida, execute o seguinte comando inserindo-o no prompt de comando e pressionando Enter no teclado:
> atribuir letra=N:

- Execute os seguintes comandos na ordem:
> sair (Saia da interface DISKPART.)
> N: (Selecione a partição EFI para trabalhar.)
> bcdboot C:\windows /s N: /f UEFI (Repare seu bootloader.)
- Depois de concluir essas etapas, seu computador deve reiniciar. Clique Continuar e veja se você ainda recebe o mesmo erro.
Método 3. Execute o comando CHKDSK
Tente executar o Check Disk para reparar seu PC. O comando CHKDSK tenta identificar e eliminar problemas de disco, o que pode ajudá-lo a resolver problemas com o loop de inicialização disponível.
- Reinicie o computador e segure o F8 tecla no teclado enquanto a tela de inicialização estiver visível para entrar no Ambiente de Recuperação do Windows (WinRE). Em alguns dispositivos, pode ser necessário manter pressionado o botão Fn (função) também.
- Dica : Se você não conseguir inicializar no WinRE usando o atalho de teclado, continue ligando e desligando o computador até que ele seja iniciado automaticamente no ambiente de reparo. Em média, você precisa ligar e desligar o computador cerca de três vezes.
- Na tela Escolher uma opção, navegue até Solucionar problemas > Opções avançadas > Prompt de comando .
- Digite o seguinte comando e pressione Enter para executá-lo: chkdsk C: /r

- Aguarde a conclusão da verificação.
Método 4. Reconstruir o BCD
Você pode tentar executar um comando no prompt de comando para reconstruir o BCD do seu computador para reparar o problema '/fixboot Access is denied'. Muitas pessoas afirmaram que esta era a solução para o problema.
- Reinicie o computador e segure o F8 tecla no teclado enquanto a tela de inicialização estiver visível para entrar no Ambiente de Recuperação do Windows (WinRE). Em alguns dispositivos, pode ser necessário manter pressionado o botão Fn (função) também.
- Dica : Se você não conseguir inicializar no WinRE usando o atalho de teclado, continue ligando e desligando o computador até que ele seja iniciado automaticamente no ambiente de reparo. Você precisa ligar e desligar o computador cerca de três vezes, em média.
- Na tela Escolher uma opção, navegue até Solucionar problemas > Opções avançadas > Prompt de comando .
- Digite os seguintes comandos e pressione Enter após cada linha para executá-lo:
> bootrec /rebuildbcd
> bootrec /fixmbr
> bootrec /fixboot

- Depois de concluir essas etapas, você poderá saber se o erro retorna.
Método 5. Recupere seus arquivos
Se nenhum dos métodos acima funcionou, a última coisa que você pode tentar é recuperar os arquivos em seu disco rígido antes de reinstalar o Windows. Para fazer isso, você precisa de um aplicativo capaz de recuperar arquivos. Você pode usar software freeware como Padrão do Assistente de Partição AOMEI ou invista em um aplicativo premium como EaseUS Data Recovery Wizard Pro .
Se precisar de ajuda com a instalação do Windows, confira Como instalar o Windows 10, 8.1 ou 7 usando um USB inicializável . Você também pode entrar em contato com um de nossos técnicos para obter assistência pessoal gratuita se você comprar Windows de nós!
Pensamentos finais
Se houver alguma pergunta sem resposta ou problemas não resolvidos, sinta-se à vontade para entrar em contato — nossa equipe de especialistas adoraria ajudar! Enquanto isso, mantenha-se atualizado com todas as coisas de tecnologia, verificando mais artigos sobre solução de problemas e seguindo-nos nas mídias sociais.
Siga nosso Blogue para mais ótimos artigos como este! Além disso, você pode conferir nossos Centro de ajuda para obter uma riqueza de informações sobre como solucionar vários problemas.
Mais uma coisa
Inscreva-se em nossa newsletter e tenha acesso antecipado às nossas postagens no blog, promoções e códigos de desconto. Obrigado por ler! Nós esperamos te ver novamente em breve.
Artigos recomendados
» Como corrigir erro de dispositivo de inicialização inacessível no Windows 10
» Solução para nenhum dispositivo de inicialização encontrado no Windows 10
» Como criar um USB inicializável usando Rufus