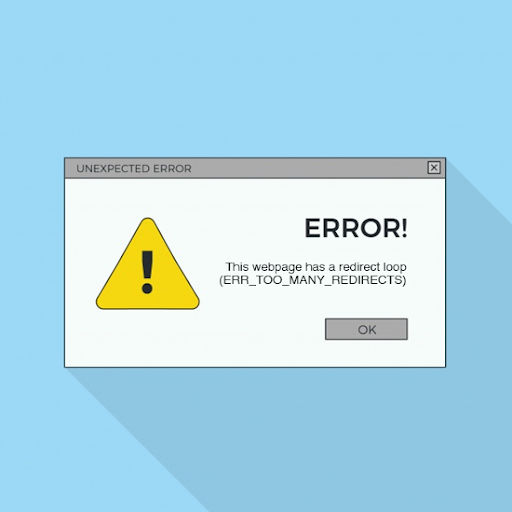Você já ouviu falar da tela azul da morte no Windows? Se você já ouviu falar, sabe que a tela azul da morte (BSOD) é uma visão indesejável.

Se você nunca ouviu falar de BSODs, aqui vai uma dica: Blue Screens Of Death frequentemente aparece quando o Microsoft Windows encontra um erro crítico do qual não consegue se recuperar. Geralmente é o resultado de falha de software (ou drivers) de baixo nível ou hardware com defeito.
Bem, o Bad Pool Header (Bad Pool Header Error 0x00000019) é uma tela azul comum de erro mortal no Windows, incluindo o Windows 10. Mas não se preocupe, pode ser corrigido!
Siga estes métodos simples neste artigo sobre como corrigir o erro de tela azul do cabeçalho do pool inválido (0x00000019).
- Desative temporariamente seu antivírus de terceiros
- Desconecte os dispositivos externos
- Desfazer alterações recentes usando a restauração do sistema
- Reinicie o seu computador em modo de segurança
- Execute a ferramenta de diagnóstico de memória do Windows para testar sua RAM
- Desativar inicialização rápida
- Atualizar drivers
- Limpar registro do Windows
- Execute uma inicialização limpa
- Reinicie o seu PC
- Execute uma instalação limpa do Windows
Qual é o erro Bad Pool Header?
O cabeçalho do pool incorreto geralmente está relacionado a problemas de gerenciamento de memória. Para entender o que é a mensagem de erro do cabeçalho do pool inválido (x00000019), vamos torná-la um pouco mais significativa.
‘Pool’ é a ferramenta que seu SO usa para alocar memória. ‘Cabeçalho’ é a ferramenta que garante que a API do Windows (interface de programação de aplicativo) seja devidamente endereçada.
A mensagem de erro BAD POOL HEADER é um sinal de que seu PC está tendo problemas de gerenciamento de memória. Os problemas de memória podem estar relacionados ao software ou hardware.
computador não mostra disco rígido externo
Este erro reinicia ou desliga o computador para evitar danos ao sistema. É por isso que, quando esse erro ocorre, você encontra uma mensagem informando O Windows foi encerrado para evitar danos ao seu computador .
O que causa o erro de cabeçalho de pool incorreto?
O Bad Pool Header com código de erro 0x00000019 é um dos muitos erros de tela azul da morte (BSOD) que ocorrem quando o Windows tem um problema de alocação de memória.
Os erros de cabeçalho de pool inválido podem ocorrer devido a problemas relacionados a software ou hardware, como:
- Driver de dispositivo corrompido ou incompatível,
- Unidade de armazenamento com falha,
- Setores defeituosos,
- Erros de RAM ou HDD / SDD com defeito
- Hardware defeituoso
- Drivers desatualizados.
- Contágio do vírus.
- Arquivos de sistema do Windows corrompidos ou danificados.
Aqui está um exemplo de caso:
Meu Windows Pc está demorando cerca de 30 minutos para iniciar. Tentei consertá-lo várias vezes, mas nada parece funcionar e agora estou recebendo uma tela azul que diz 'cabeçalho de pool incorreto'. Como faço para corrigir um erro de cabeçalho de pool inválido?
Como corrigir erro de cabeçalho de pool inválido
As seguintes ferramentas e métodos podem frequentemente ajudar a corrigir erros de cabeçalho de pool inválidos e colocar o Windows em funcionamento novamente.
Solução nº 1: desative temporariamente seu antivírus de terceiros
Se você instalou recentemente um software antivírus de terceiros, ele pode estar causando o erro de cabeçalho de pool inválido. Ou qualquer atualização no software antivírus também pode causar o problema.
Muitos usuários relataram que desativar temporariamente o software antivírus pode ajudar a corrigir o erro de cabeçalho de pool inválido. Se isso resolver o problema e, na próxima reinicialização (sem desabilitar o software), você ver o problema novamente, você pode considerar a desinstalação do software antivírus.
Observação: não há necessidade de se preocupar com a segurança do seu Windows 10 Pc porque ele tem a proteção do Windows Defender integrada para manter o malware afastado se você não tiver outro software antivírus.
Solução 2: desconecte os dispositivos externos
Dispositivos externos ou periféricos conectados podem estar interferindo no sistema operacional do seu PC. Desconecte ou desconecte periféricos como unidades flash, hubs USB, discos rígidos externos, impressoras, webcams, etc. Você pode deixar o mouse e / ou teclado.
Desconecte esses dispositivos externos e reinicie o computador e verifique se você ainda recebe o erro BAD POOL HEADER. Se o problema for resolvido, você saberá que um dos periféricos está danificado ou com defeito, causando o problema.
Você pode testá-los por um para identificar o dispositivo externo específico e substituí-lo.
Solução nº 3: desfaça as alterações recentes usando a restauração do sistema
A Restauração do sistema pode ajudá-lo a desfazer alterações recentes nos arquivos de sistema do computador que podem ter causado o erro de cabeçalho de pool inválido. A Restauração do sistema não afetará seus arquivos pessoais, como fotos, documentos ou e-mail.
Para conduzir a restauração do sistema:
- No botão de pesquisa, digite Restauração do sistema.
- Na lista de resultados, clique em Restauração do Sistema (crie um ponto de restauração no Windows 10). (Se for solicitada uma senha de administrador ou confirmação, digite a senha ou forneça a confirmação).
- Na seção 'Configurações de proteção', selecione a unidade principal do 'Sistema' e clique no botão Configurar.

- Selecione a opção Ativar proteção do sistema> Clique em Aplicar e em OK.

Depois de concluir as etapas, o Windows criará um ponto de restauração automaticamente ao aplicar uma nova atualização ou quando forem feitas alterações específicas no sistema.
Qualquer programa ou aplicativo, incluindo programas maliciosos, que você possa ter instalado acidentalmente, será removido do sistema após a restauração do sistema.
Solução nº 4: reinicie o computador no modo de segurança
O modo de segurança inicia o Windows em um estado limitado e inicia apenas os arquivos básicos e drivers necessários para executar o Windows. Isso pode ajudá-lo a solucionar quaisquer problemas de software em seu PC.
Por exemplo, se você tem um programa que é executado assim que você inicia o Windows e não pode ser encerrado quando você inicie o Windows em modo de segurança , você poderá desinstalá-lo.
Para iniciar seu computador no modo de segurança:
como dividir coluna no excel
- Remova todos os periféricos e unidades externas
- Em seguida, clique no Começar botão
- Segure o mudança chave e clique Reiniciar .
- Clique na opção Resolução de problemas e depois Opções avançadas .
- Nas opções avançadas, clique em Configurações de inicialização > Reiniciar
- Na lista de opções de inicialização, escolha a opção 4, [ativar o modo de segurança]
- Selecione uma opção pressionando um dos números ou teclas de função F4, F5 ou F6
Neste modo, o sistema operacional será iniciado com o mínimo de drivers instalados e apenas as funções principais do Windows serão usadas.
Windows 10 nenhum dispositivo inicializável encontrado
Em seguida, você fará logon em seu computador com uma conta de usuário com direitos de administrador e verá as palavras Modo de segurança nos cantos da tela.
Para sair do modo de segurança, reinicie o computador e deixe o Windows iniciar normalmente e, em seguida, verifique se o problema foi resolvido.
Solução nº 5: execute a ferramenta de diagnóstico de memória do Windows para testar sua RAM
Uma RAM defeituosa ou danificada pode causar um erro no cabeçalho do pool.
Você pode testar o estado da RAM do seu PC por meio do Diagnóstico de Memória do Windows.
Para verificar a RAM com a ferramenta de diagnóstico de memória do Windows:
- Aperte Windows + S
- Na caixa de pesquisa digite Diagnóstico de Memória .
- Clique Diagnostico de memoria do Windows .
- Feche todos os programas e clique em ‘ Reinicie agora e verifique se há problemas (recomendado) '.

- A ferramenta de diagnóstico de memória do Windows será iniciada automaticamente. O processo de teste e os resultados serão exibidos na tela. Você pode agir sobre os erros encontrados (se houver).
Solução # 6: Desative a inicialização rápida
A inicialização rápida é um recurso útil do Windows (incluindo o Windows 10) que fornece tempos de inicialização mais rápidos na inicialização.
O recurso de inicialização rápida pode ser o motivo do erro de cabeçalho do pool inválido e desativá-lo pode corrigir o problema. Para desativar a inicialização rápida:
- Vá para Pesquisar e digite ' potência '.
- Clique configurações de energia e suspensão ou ' Escolha o plano de energia 'dependendo do seu sistema operacional
- Em seguida, clique em configurações adicionais de energia (no Windows 10)
- Então clique Escolha o que o botão liga / desliga pode fazer

- Clique Alterar configurações que não estão disponíveis no momento e então desmarque o Ativar inicialização rápida (recomendado) opção (se estiver habilitado).

- Clique Salvar alterações para efetuar as alterações feitas e ver se o eros do cabeçalho da piscina defeituoso foi corrigido.
Solução nº 7: verifique e atualize os drivers do dispositivo
Um driver de dispositivo danificado, desatualizado ou corrompido pode causar erros de hardware, que podem então levar ao erro de cabeçalho de pool inválido.
Como os drivers são uma ponte entre o hardware e o sistema operacional, falta de comunicação entre o sistema operacional e o hardware devido a problemas nos drivers, ele pode travar para proteger outros componentes vitais do sistema.
Para atualizar os drivers do dispositivo:
- Inicie o sistema ( Modo de segurança )
- Clique com o botão direito do mouse no botão Iniciar> localize e abra Gerenciador de Dispositivos.
- No Gerenciador de Dispositivos, localize Unidade de disco em seguida, clique com o botão direito nele e escolha Desinstalar driver .

- Reinicie o Windows e os drivers serão reinstalados a partir das atualizações do Windows.
- Como alternativa, você pode optar por atualizar os drivers manualmente. Basta clicar com o botão direito na unidade no Gerenciador de Dispositivos e escolher Atualize o Drive. Você pode fazer isso para todos os drivers.
Observação: certifique-se de que todos os drivers estejam atualizados no Gerenciador de dispositivos antes de continuar.
Solução # 8: limpe o registro do Windows
Se o seu registro estiver corrompido, pode ser a causa da tela Bad Pool Header. Você precisa verificar para limpar o registro do Windows para garantir que não haja arquivos corrompidos.
Nota: a edição dos arquivos de registro é um procedimento a ser realizado apenas por um usuário avançado. Se você não for habilidoso, pode danificar seu sistema além do reparo.
Como alternativa, você pode usar um software especial para modificar o registro do Windows.
Solução # 9: execute uma inicialização limpa
Executar uma inicialização limpa em seu sistema operacional Windows 10 também pode ajudar a corrigir o erro de cabeçalho de pool inválido. Uma inicialização limpa também inicia o Windows com um conjunto mínimo de drivers e programas de inicialização, como o modo de segurança.
como instalar windows em um computador
Dessa forma, você pode eliminar conflitos de software, que ocorrem quando você instala uma atualização ou um programa, ou quando executa um programa incompatível no Windows.
Uma inicialização limpa ajuda a desabilitar todos os aplicativos e serviços de terceiros para que você possa verificar se algum deles está causando o erro de cabeçalho de pool inválido.
Para realizar uma inicialização limpa:
- Abra a pesquisa e digite ' configuração do sistema 'ou correr MSConfig e clique OK
- Abra a configuração do sistema aplicativo de desktop . Outra forma de acessar o Sistema.

- Selecione Inicialização seletiva então desmarque ' Carregar item de inicialização s '.
- Vou ao ' Serviços 'guia e marque o' Ocultar todos os serviços Microsoft 'caixa de seleção. Isso ocultará os aplicativos e serviços da Microsoft (porque você precisa desabilitar apenas os aplicativos de terceiros).
- Clique em ' Desativar tudo '> então clique Aplicar > então clique Ok para salvar as alterações e sair da configuração do sistema.

- O Windows irá informá-lo de que você precisa reiniciar o computador para aplicar as alterações. Escolha se deseja reiniciar agora ou manualmente mais tarde.
Solução # 10: Reinicie o seu PC
Seu sistema operacional Windows pode precisar de um novo começo para corrigir o erro Bad Pool Header.
Para redefinir seu PC no Windows 10,
- Clique Começar > Vá para o Definições > selecione Atualização e segurança
- Navegar para Reinicializar este PC então comece
- Se seus dados são muito importantes, opte por manter seus arquivos, caso contrário, você pode optar por remover tudo ou restaurar as configurações de fábrica.
Nota: as duas últimas opções implicam em limpar os arquivos do PC. você pode fazer backup de seus arquivos na nuvem, por exemplo, antes de reiniciar o PC.
Solução nº 11: Substitua o hardware ou execute uma instalação limpa do Windows
Se você não teve a sorte de consertar o cabeçalho do pool com defeito, há duas coisas a fazer: substituir o hardware do HDD / SSD ou executar uma instalação limpa do sistema operacional. Este parece ser o último recurso.
Empacotando
Esperamos que seus problemas de memória do Windows 10 tenham sido resolvidos e você tenha corrigido o cabeçalho do pool inválido com o código de erro 0x00000019.
Farto de seu PC lento? Cansado de esperar a inicialização do Windows? Quer um novo Windows OS ? Dê uma olhada nos motivos mais comuns por trás do baixo desempenho e as melhores maneiras de lidar com os problemas do Windows aqui .
Próxima leitura
> Os componentes de correção do Windows Update devem ser reparados Erro no Windows 10
> Correção: Não é possível fazer login na sua conta Erro no Windows 10
> Corrigido: há um problema com este erro do pacote do instalador do Windows r