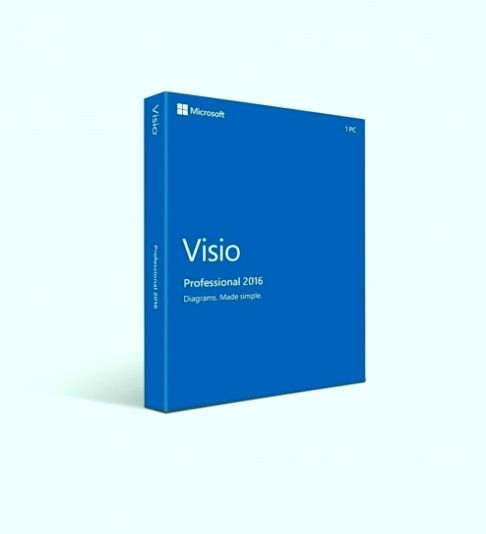As notificações são uma ótima maneira de se manter atualizado com o que está acontecendo no mundo. No entanto, há uma hora e um lugar para tudo - às vezes, você quer que as coisas sejam silenciosas e sem interrupções. Para fazer isso, você pode desligar as notificações no Windows 10 e desfrutar de um pouco de paz.

(Fonte: Freepik )
Desativar / Desativar / Silenciar Notificações no Windows 10
Existem várias maneiras de desativar totalmente as notificações no Windows 10 ou por aplicativo. Neste artigo, mostraremos todas as etapas necessárias com instruções detalhadas.
Dica : Se você achou nosso artigo útil, volte para nós e explore o que nossa Central de Ajuda tem a oferecer!
Método 1. Como desativar todas as notificações no Windows 10

Este método desativa completamente todas as formas de notificação do Windows 10 até que você as ative novamente. É usado por pessoas que desejam parar totalmente de receber notificações de aplicativos e outros remetentes.
- Clique no Começar menu na barra de tarefas. Este ícone tem o logotipo do Windows 10 nele. Se você não estiver familiarizado com a interface do Windows 10, recomendamos a leitura do Como começar a usar o Windows 10 artigo em nosso site.
- Selecione os Definições ícone, indicado por uma engrenagem. Alternativamente, você pode usar o janelas + eu atalho de teclado para chegar a este aplicativo mais rápido.
- Clique no Sistema telha.
- Mudar para o Notificações e ações guia no lado esquerdo do painel.
- Para desativar as notificações do Windows 10, defina o Receba notificações de aplicativos e outros remetentes alternancia fora . Depois disso, você não verá mais notificações de aplicativos e outros remetentes.
- Se desejar reativar suas notificações, basta clicar no botão de alternância novamente e garantir que esteja definido como sobre . Você começará a receber notificações novamente.
Método 2. Como desabilitar notificações de aplicativos individuais no Windows 10

Se quiser parar de receber notificações de um aplicativo específico, você pode usar o método abaixo para desativar sua capacidade de notificá-lo. Seguir esse método não interromperá todas as notificações por completo e, em vez disso, permitirá que você escolha de quais fontes deseja obtê-las.
Observe que esse método só funciona para aplicativos e remetentes que usam a função de notificação tradicional do Windows 10. Os aplicativos com notificações personalizadas não serão afetados - para eles, você precisa abrir o software e encontrar as configurações de notificação individual.
- Clique no Começar menu na barra de tarefas.
- Selecione os Definições ícone, indicado por uma engrenagem. Alternativamente, você pode usar o janelas + eu atalho de teclado para chegar a este aplicativo mais rápido.
- Clique no Sistema telha.
- Mudar para o Notificações e ações guia no lado esquerdo do painel.
- Role para baixo até chegar à seção Receber notificações destes remetentes. Aqui, você deve ver uma lista de aplicativos e outras fontes que enviam notificações para você.
- Alterne a chave de um aplicativo para Desligado para parar de receber suas notificações. Você pode colocar quantos aplicativos quiser no modo silencioso; atualmente, não há limite para isso.
Método 3. Desative temporariamente as notificações no Windows 10

Precisa de uma pausa temporária? As etapas a seguir orientam você a silenciar notificações por um determinado período de tempo usando o recurso Horário silencioso, após o qual você continuará a recebê-las. Isso permite que você pare de ser bombardeado com pings e distrações, mas não exige que você volte manualmente e restaure as notificações.
- Para ativar o Horário de silêncio (também conhecido como Focus Assist ou Do Not Disturb), clique no ícone Action Center próximo ao canto inferior direito da barra de tarefas. Como alternativa, pressione o atalho Windows + A.
- Clique no bloco Horas Silenciosas (ou Assistência de Foco) para ativá-lo ou desativá-lo.
- Não vê este bloco? Clique no link Expandir na parte inferior da Central de ações para revelar opções adicionais.
- Por padrão, o Horário de silêncio é definido para ativar à meia-noite e dura até 6h. Para personalizar o prazo, siga as próximas etapas:
- Clique no Começar menu na barra de tarefas.
- Selecione os Definições ícone, indicado por uma engrenagem. Alternativamente, você pode usar o janelas + eu atalho de teclado para chegar a este aplicativo mais rápido.
- Clique no Sistema telha.
- Mudar para o Focus Assist guia e personalizar sua experiência. Você sempre pode voltar aqui e ajustar o período de tempo para trabalhar em suas atividades relevantes.
Pensamentos finais
Se precisar de mais ajuda, não tenha medo de entrar em contato com nossa equipe de atendimento ao cliente, disponível 24 horas por dia, 7 dias por semana para ajudá-lo. Volte para nós para mais artigos informativos, todos relacionados à produtividade e à tecnologia moderna!
Gostaria de receber promoções, ofertas e descontos para obter nossos produtos pelo melhor preço? Não se esqueça de assinar nosso boletim informativo inserindo seu endereço de e-mail abaixo! Receba as últimas notícias sobre tecnologia em sua caixa de entrada e seja o primeiro a ler nossas dicas para se tornar mais produtivo.
Leia também
> O que são as edições do Windows 10 N e KN?
> Como configurar a segurança no Windows 10
> Novo: Microsoft lança uma ferramenta de recuperação de arquivos do Windows