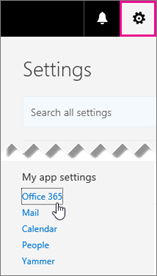O erro 0x800700AA no Windows 10 é um código de erro da Microsoft Store (ou Windows Store). Você pode encontrar o erro 0x800700AA ao tentar instalar um aplicativo do aplicativo Microsoft Store.
Se você experimentou recentemente o problema de erro 0x800700AA, este artigo fornecerá as etapas de solução de problemas que você deve seguir para corrigi-lo.
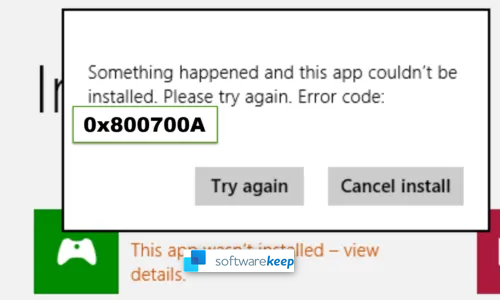
Vamos começar.
O que é o código de erro 0x800700AA da Microsoft Store no Windows 10?
O código de erro 0x800700AA da Microsoft Store também é um erro de aplicativo. É um erro da Microsoft Store que você pode encontrar ao tentar instalar um aplicativo do aplicativo da Microsoft Store.
O erro completo 0x800700AA é o seguinte:
“Algo aconteceu e este aplicativo não pôde ser instalado. Por favor, tente novamente. Código de erro 0x800700AA.”
Ou
“Ocorreu um erro inesperado na página de propriedades: o recurso solicitado está em uso. (0x800700AA). Por favor, feche a página da propriedade e tente novamente.”
O que causa o código de erro da Microsoft Store 0x800700AA 0x800700AA?
Várias coisas são responsáveis pela ocorrência do código de erro da Microsoft Store 0x800700AA em Windows 10 . Este código de erro pode ocorrer devido a arquivos de sistema corrompidos ou arquivos de sistema mal configurados. Às vezes, o malware pode causar o erro 0x800700AA ou uma conexão de Internet ruim ou instável. Outras causas possíveis podem ser:
- Corrompido Microsoft Store cache.
- Servidor DNS configurado incorretamente.
Mas, embora essas sejam as causas documentadas, você pode encontrar uma causa diferente das que listamos. Erros como o código de erro 0x800700AA ocorrem caso a caso e conhecer sua causa específica pode ser um desafio.
Como se livrar do código de erro 0x800700AA da Microsoft Store
Para corrigir o erro 0x800700AA da Microsoft Store, você pode seguir qualquer um dos métodos de solução de problemas fornecidos abaixo:
- Verifique sua conexão com a Internet para ver se há algum problema.
- Verifique se você está conectado com sua conta da Microsoft correta.
- Certifique-se de que o Windows 10 tenha a atualização mais recente.
- Solucionar problemas do aplicativo da Microsoft Store
- Limpe o conteúdo da pasta DataStore.
- Redefinir a Microsoft Store através de Configurações.
- Altere o servidor DNS.
Descrevemos essas soluções abaixo em detalhes e com guias passo a passo para ajudá-lo a se livrar do erro 0x800700AA.
Como corrigir o erro 0x800700AA da Microsoft Store no Windows 10
Se você não conseguir abrir o aplicativo da Microsoft Store ou baixar/instalar aplicativos dele devido ao erro 0x800700AA, as seguintes soluções e soluções alternativas ajudarão você a corrigi-lo.
1] Solucionar problemas do aplicativo Microsoft Store
A primeira solução para corrigir o código de erro 0x800700AA é solucionar problemas do aplicativo Microsoft Store usando o solucionador de problemas interno do Windows 10. Para isso, siga os passos abaixo:
- Selecione o botão Iniciar.
- Clique em Configurações.
- Selecione a opção “Atualização e segurança”.
- No painel esquerdo, clique em “Solucionar problemas”.
- Clique no link do solucionador de problemas “Adicional”.
- Na lista, selecione “Aplicativos da Windows Store”.
- Clique em “Executar” o solucionador de problemas.
- Dê tempo ao solucionador de problemas para encontrar e corrigir o problema automaticamente.
Se você ainda tiver o mesmo erro após a solução de problemas do aplicativo Store, prossiga para a próxima solução.
2] Modificar as configurações do servidor DNS
Às vezes, o código de erro 0x800700AA ocorre se o servidor DNS do Windows 10 estiver configurado incorretamente. Você precisa verificar a configuração do servidor DNS se estiver definido como 1.1.1.1 e 1.0.0.1 e alterá-lo se não estiver. Use estas etapas para verificar e modificar o servidor DNS:
- Na barra de tarefas, clique com o botão direito do mouse no ícone de rede.
- Nas duas opções, selecione “Abrir configurações de rede e Internet”. Isso o levará para a janela Status da Internet.
- No painel direito, em Configurações de rede avançadas, clique em Alterar opções do adaptador. Isso abrirá uma janela de conexões de rede no painel de controle.
- Agora, clique com o botão direito do mouse em sua conexão de rede e escolha “Propriedades” no menu de contexto. Sua rede pode ser Wi-Fi ou Ethernet. Escolha o que você está usando para acessar a Internet.
- Localize a opção “Internet Protocol Version 4 (TCP/IPv4)” na lista de itens e clique duas vezes nela.
- Na guia Geral, verifique o endereço do servidor DNS que seu computador está usando. Normalmente, isso é definido como “Obter endereço do servidor DNS automaticamente”.
- Agora, defina esta opção para “Usar os seguintes endereços de servidor DNS” e insira o seguinte:
- Na entrada do servidor DNS preferencial 1.1.1.1.
- Sob o servidor DNS alternativo, insira 1.0.0.1.
- Clique em OK no Protocolo TCP/IP Versão 4 (TCP/IPv4) e clique em OK novamente na janela Propriedades da Internet para salvar esta configuração.
- Por fim, reinicie o computador.
Depois de reiniciar o PC, você poderá acessar o aplicativo da Microsoft Store ou instalar um aplicativo normalmente. Se esta solução não resolver o problema, tente nossa próxima solução.
o Windows não consegue parar o dispositivo
3] Limpar SoftwareDistribution/DataStore
A pasta Windows 10 DataStore armazena arquivos temporários associados ao Windows Update e download de aplicativos ou histórico de atualizações. Ocasionalmente, a pasta pode falhar ao sincronizar e causar problemas em seu computador, incluindo a incapacidade do aplicativo da Windows Store de atualizar ou baixar aplicativos.
Se você não limpou recentemente a pasta DataStore no SoftwareDistribution, você precisa limpar esses dados e remover todos os arquivos temporários. Veja como limpar o DataStore do SoftwareDistribution no Windows 10:
- Pressione a tecla Win + R para abrir a caixa de diálogo Executar do Windows.
- Digite o seguinte comando e pressione Enter:
%windir%\SoftwareDistribution\DataStore - Pressione Ctrl + A + Delete para selecionar todos os arquivos e pastas na pasta DataStore.
Isso excluirá todos os arquivos na pasta Windows Update DataStore. Você pode reiniciar o serviço Windows Update novamente e tentar executar o Windows Update novamente.
Veja como você pode verificar as atualizações do Windows:
- Pressione a tecla Win + I para abrir as Configurações do Windows.
- Vá para os blocos Atualização e Segurança.
- No painel esquerdo, clique em Windows Update.
- Agora, clique em Verificar atualizações.
- Deixe o sistema encontrar e baixar as atualizações atuais (se houver).
- Reinicie o seu PC.
Depois de reiniciar o PC, tente novamente acessar o aplicativo Microsoft Store e veja se o erro foi resolvido.
4] Redefina o aplicativo da Microsoft Store por meio das configurações do Windows
Se as soluções alternativas acima não resolverem o erro 0x800700AA, talvez seja necessário redefinir o aplicativo da Microsoft Store. Para isso, siga o procedimento abaixo:
- Clique em Iniciar do Windows e selecione Configurações.
- Selecione o bloco Aplicativos.
- Agora, no painel esquerdo, clique em “Aplicativos e recursos”.
- No painel direito, procure por “Microsoft Store” e clique nele.
- Clique no link de opções “Avançadas” que aparece abaixo do nome da Microsoft Store.
- Na próxima janela, role até ver “Redefinir” e clique no botão “Redefinir”.
- Isso excluirá os dados do aplicativo e redefinirá a Microsoft Store para as configurações padrão.
Como alternativa, você pode usar a ferramenta WSreset.exe para redefinir a Microsoft Store. Use a seguinte diretriz para executar esta ferramenta:
- Inicie o prompt de comando elevado.
- Pressione a tecla Windows e digite “cmd”.
- Selecione “Executar como administrador”.
- No prompt de comando elevado, digite o seguinte comando e pressione Enter: wsreset.exe.
- Deixe este comando ser executado até a conclusão para redefinir o aplicativo da Microsoft Store.
Quando esse processo estiver concluído, reinicie o Windows 10.
5] Redefinir o Windows 10
Se todos os métodos acima ainda não ajudarem a resolver o código de erro 0x800700AA, talvez seja necessário redefinir seu PC. A redefinição do Windows deve ser a última opção se todo o resto não funcionar.
Use as seguintes etapas para redefinir seu PC:
- Pressione a tecla do logotipo do Windows.
- Digite “reset” e clique em “Reset this PC”.
- O Windows abrirá uma janela de “Recuperação”.
- Clique no botão Começar.
- Nas novas janelas azuis, escolha a opção “Manter meus arquivos”.
- Siga as instruções na tela e deixe o Windows concluir a redefinição. Isso pode demorar um pouco.
Quando a redefinição for concluída, o Windows será reiniciado e você deverá entrar e poder acessar o aplicativo da Microsoft Store.
RESOLVIDO - Aplicativo da Microsoft Store - Código de erro 0x800700AA (2021)
Em resumo, assista a este vídeo: Como corrigir 0x800700AA O recurso solicitado está em uso
Pensamentos finais
É isso! Como resolver o erro 0x800700AA da Microsoft Store no Windows 10. Não deixe que nenhum erro o impeça de aproveitar sua experiência de usuário do Windows. Se o erro 0x800700AA continuar recorrente, entre em contato com nosso Centro de ajuda para encontrar ajuda.
Agora gostaríamos de transformá-lo em você.
Compartilhe este artigo com seus amigos, familiares e conhecidos. Volte para nós para mais artigos como este.
Assine nosso boletim informativo abaixo e receba ofertas, promoções e conteúdo personalizado para apoiar sua produtividade diária no trabalho e em casa.
você pode gostar
> Como corrigir o erro “API-Ms-Win-Crt-Runtime-l1-1-0.dll está ausente” no Windows
> Corrija o erro WslRegisterDistribution Failed com o código 0x80070032
> Como corrigir nome de usuário duplicado na tela de login ou login no Windows 10