O aplicativo de armazenamento integrado para Windows 10 tornou-se um enorme sucesso desde o seu lançamento. Ele permite que os usuários baixem aplicativos novos de terceiros de forma segura e confiável. No entanto, apesar dos melhores esforços da Microsoft para tornar o software o mais simplificado e acessível possível, ele não é perfeito.

Todos os arquivos de cache na Windows Store serão limpos se você realizar uma redefinição ou os arquivos de cache da Windows Store. Ele excluirá permanentemente os dados do aplicativo em seu dispositivo, incluindo seus detalhes de login. Vai para Configurações> Sistema> Aplicativos e recursos> Clique em Loja> Opções avançadas> Redefinir .
Discutimos esse processo para limpar e excluir o cache da Microsoft Store em detalhes aqui abaixo.
O que é a Microsoft Store?
A Microsoft Store, às vezes chamada de Windows Store, é um aplicativo desenvolvido pela Microsoft. Ele vem pré-instalado em todas as instâncias do Windows 10 e não pode ser removido em circunstâncias normais. Seu objetivo principal é permitir que os usuários adquiram aplicativos aprovados e seguros com facilidade.
como ativar o windows 10 pro grátis
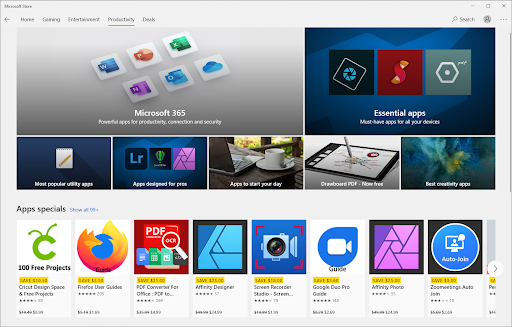
Os desenvolvedores precisam passar por um processo de triagem antes que seus aplicativos sejam publicados na Microsoft Store. Isso torna o mercado seguro, permitindo que você navegue sem preocupações, mesmo que um aplicativo seja gratuito para download.
Assim como a maioria dos outros aplicativos, a Microsoft Store usa tecnologia de cache para melhorar sua experiência. Infelizmente, isso pode levar a erros e problemas se o cache estiver danificado. O bom é que você pode redefinir e limpar o cache da Microsoft Store com facilidade. Apenas siga as instruções abaixo.
Como limpar e redefinir o cache da Microsoft Store no Windows 10
Observe que você pode precisar de permissões administrativas para executar os métodos abaixo.
Preciso de ajuda? Confira nosso Como tornar um usuário local um administrador no Windows 10 guia.
Método 1. Executar WSReset.exe
o WSReset ferramenta vem com a Microsoft Store. Ele redefine o aplicativo sem alterar nenhuma das configurações da sua conta ou excluir seus aplicativos instalados. Essa é provavelmente a maneira mais rápida de excluir o cache da Microsoft Store.
- Feche todos os aplicativos da Microsoft Store em execução.
- Abra a barra de pesquisa na barra de tarefas clicando no ícone da lupa. Você também pode trazê-lo com o janelas + S atalho de teclado.
- Digitar wsreset e clique no primeiro resultado da pesquisa para executar o comando.
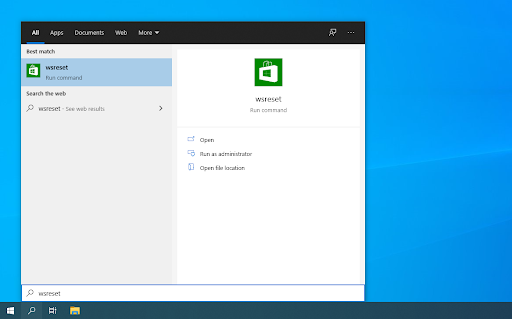
- Uma janela de prompt de comando vazia será aberta. Deixe-o aberto e aguarde cerca de 30 segundos e aguarde o fechamento automático.
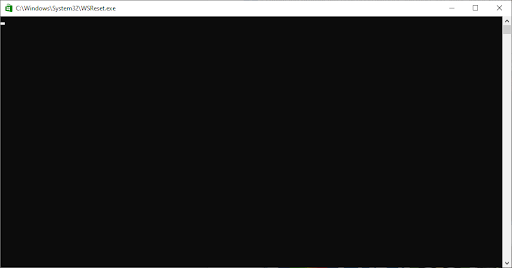
- Depois que o prompt de comando for fechado, a Microsoft Store será iniciada, que deve ser redefinida agora. Teste se seus problemas foram resolvidos.
Método 2. Use o aplicativo Configurações
Alguns usuários preferem abordar a tarefa de limpar o cache da Microsoft Store com as configurações aplicativo. Isso facilita a modificação de várias instalações no mesmo local, o que pode ser melhor se você quiser limpar vários aplicativos em pouco tempo.
como mesclar duas partições no Windows 10
- Clique no ícone do Windows no canto inferior esquerdo da tela para abrir o Menu Iniciar . Escolher Definições , ou, alternativamente, use o janelas + EU atalho.
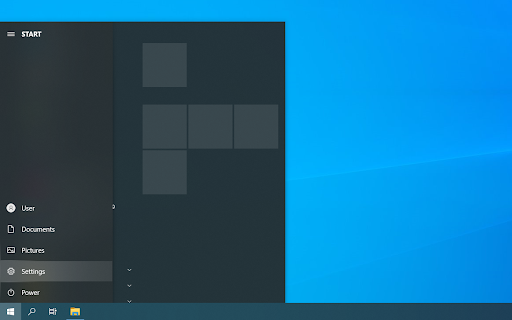
- Clique no Aplicativos telha. Aqui você encontra todos os aplicativos instalados em seu computador.
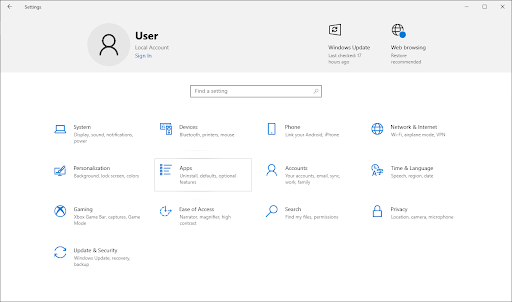
- Localize o aplicativo da Microsoft Store e clique nele uma vez para expandir suas opções. Clique no Opções avançadas link.
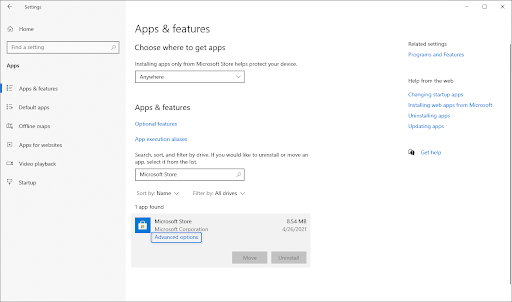
- Role para baixo e clique no botão Redefinir. Como diz a descrição, se o aplicativo não estiver funcionando conforme o esperado, esse recurso redefinirá seus dados para corrigi-lo.
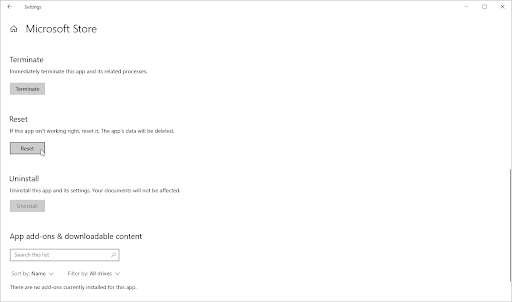
- Uma mensagem de aviso será exibida, informando que a redefinição da Microsoft Store excluirá os dados do aplicativo e desconectará você da sua conta. Se você aceitar estes termos, clique em Redefinir novamente.
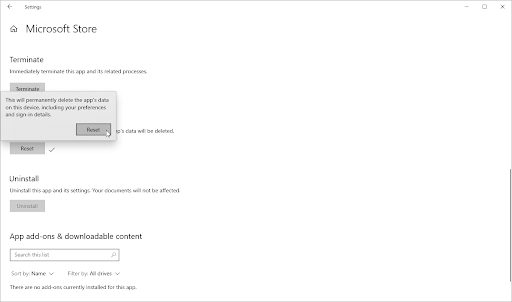
- Verifique se seus problemas com o aplicativo da Microsoft Store foram corrigidos após concluir o processo de redefinição.
Método 3. Limpe e redefina o cache da Microsoft Store com o Registro
Usuários avançados podem preferir se aprofundar no Registro do Windows 10 e limpar o cache imediatamente com as ferramentas certas. As instruções abaixo irão guiá-lo para redefinir o cache da Microsoft Store usando o aplicativo Registro.
Aviso : Executar este método requer que você modifique as chaves do Registro. Digitar as teclas erradas pode causar danos ao seu sistema operacional. Certifique-se de criar um ponto de restauração do sistema ou um backup do seu Registro antes de continuar.
- aperte o janelas + R teclas do teclado para abrir o Corre Utilitário.
- Digitar ' cmd ” e pressione o botão Ctrl + Mudança + Digitar teclas do seu teclado. Ao fazer isso, você está iniciando o prompt de comando com permissões administrativas.
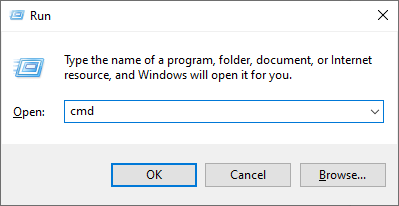
- Quando solicitado pelo Controle de Conta de Usuário (UAC), clique em Sim para permitir que o aplicativo seja iniciado com permissões administrativas.
- Insira o seguinte comando e pressione a tecla Enter para executá-lo: wmic useraccount obter nome, sid . Este comando exibirá o nome e o SID de cada usuário local em seu computador. Anote o SID do usuário com o qual você está conectado no momento.
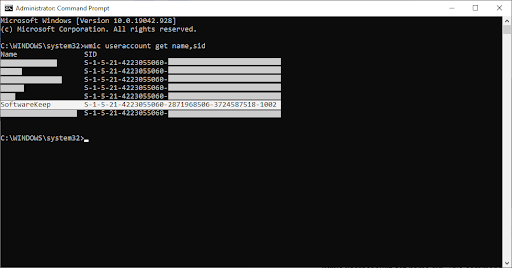
- aperte o Windows + R teclas do teclado novamente. Digitar ' regedit ” sem as aspas e pressione a tecla Digitar tecla do seu teclado. Isso iniciará o aplicativo Editor do Registro.
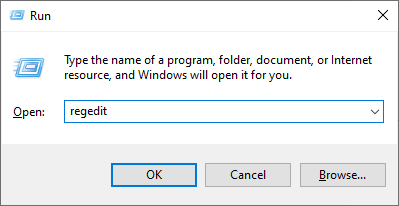
- Navegue até a seguinte chave do Registro: HKEY_LOCAL_MACHINE\SOFTWARE\Microsoft\Windows\CurrentVersion\Appx\AppxAllUserStore .
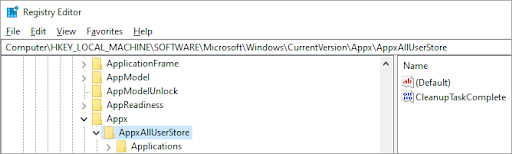
- No painel do lado esquerdo, clique na chave com o nome do número SID que você anotou no prompt de comando. Clique com o botão direito do mouse na chave selecionada e escolha Excluir no menu de contexto.
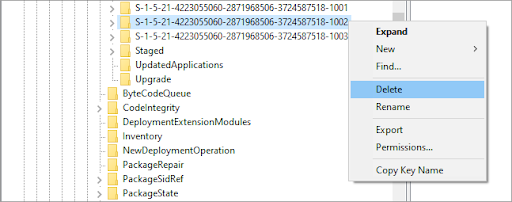
- Quando solicitado, clique em Sim para confirmar a ação. Isso vai redefinir o aplicativo da Microsoft Store do seu usuário local.
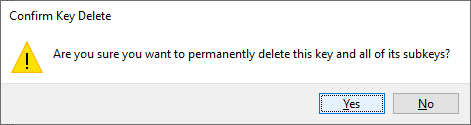
- Depois de concluir essas etapas, você deve observar que todo o cache da Microsoft Store desapareceu. Verifique se o seu problema foi resolvido por este método.
RESOLVIDO - Aplicativo da Microsoft Store - Código de erro ⚠️0x800700AA⚠️ (2021)
Este é um código de erro relacionado no aplicativo da Microsoft Store. Este código de erro pode ocorrer devido a arquivos de sistema corrompidos ou arquivos de sistema mal configurados . Às vezes, o malware pode causar o erro 0x800700AA ou uma conexão de Internet ruim ou instável. Veja como resolver o“Algo aconteceu e este aplicativo não pôde ser instalado. Por favor, tente novamente. Código de erro 0x800700AA.”
Pensamentos finais
Nosso Centro de ajuda oferece centenas de guias para ajudá-lo se você precisar de mais ajuda. Retorne-nos para artigos mais informativos, ou entrar em contato com nossos especialistas para assistência imediata.
Mais uma coisa
Gostaria de receber promoções, ofertas e descontos para obter nossos produtos pelo melhor preço? Assine nossa newsletter digitando seu endereço de e-mail abaixo e seja o primeiro a receber as últimas notícias em sua caixa de entrada.
você pode gostar
» Como corrigir o erro do cache da Windows Store pode estar danificado
» Como corrigir um erro de exceção de armazenamento inesperado no Windows 10
» O que é o serviço WSAPPX e como corrigir o alto uso de disco WSAPPX


