
Neste artigo, você aprenderá 'Como corrigir a CPU alta do Windows Driver Foundation em Windows 10 .'
O Windows Driver Foundation é um componente do Windows que fornece serviços para drivers. Por padrão, não restringe as funções da CPU.
Mas devido a erros, pode esgotar a energia da bateria e causar o congelamento do sistema se atingir 100% de uso da CPU.
Vamos mergulhar e aprender como resolver o problema 'CPU alta do Windows Driver Foundation'.
O que é o Windows Dryour PC's Foundation?
O Windows Driver Frameworks (WDF), também conhecido como 'Windows Driver Foundation', é um conjunto de bibliotecas usadas por drivers de dispositivo em Windows. Não se preocupe - não é malware ou qualquer coisa perigosa. É uma parte essencial do seu sistema operacional. Sem drivers, você não usará muitos componentes, como mouses de computador ou até mesmo sua GPU.
No entanto, alguns usuários experimentam alto uso da CPU do Windows Driver Foundation. Esse problema pode levar à perda de desempenho ou até mesmo a um sistema sem resposta. Se você quiser corrigir esse problema, precisará solucioná-lo usando uma das seguintes maneiras:
o windows 2 finger scroll não funciona
- Execute o Windows Update para obter os recursos de otimização mais recentes
- Execute um dos solucionadores de problemas internos do Windows
- Tente usar a inicialização limpa para identificar o problema
- Desconecte os periféricos do seu computador
- Atualize e/ou reinstale seu driver Wi-Fi
- Encerrar a tarefa de serviço do Windows Driver Foundation
- Desabilitar Coleção de Sensores HID V2 (Surface Pro)
- Usar um ponto de recuperação
- Redefinir ou reinstalar o Windows
Vamos revisar as etapas que você precisa seguir para executar esses métodos de solução de problemas. Você pode encontrar um guia passo a passo para cada opção abaixo!
Resolvido: alto uso de CPU do Windows Driver Foundation
Aqui estão todas as soluções para ajudá-lo a corrigir o processo do Windows Driver Foundation causando alto uso da CPU. Certifique-se de seguir as etapas cuidadosamente para evitar causar mais danos ao seu sistema.
Método 1. Desconecte os periféricos do seu computador
Se o Windows Driver Foundation usa muita energia da CPU, pode ser devido a um driver ruim. Desconectar seus periféricos ajudará você a descobrir qual é a causa raiz. Então, se o problema for com os periféricos ou seus drivers, você poderá corrigir isso.
Você suspeita que um driver periférico danificado ou corrompido está causando o problema de CPU alta? Pode valer a pena desconectar seus periféricos. Você pode identificar se há algum dispositivo defeituoso fazendo isso.
Desconecte seus periféricos um por um. Verifique se o uso da CPU do Windows Driver Foundation muda durante o processo. Se o uso cair depois de desconectar um dispositivo, talvez seja necessário substituir os drivers desse dispositivo.
Método 2. Inicialize seu sistema no modo de inicialização limpa
Como forma de garantir que seu computador funcione sem serviços de terceiros, inicie em 'inicialização limpa'. Isso limpará todos os aplicativos e conflitos de terceiros do sistema antes da inicialização. Veja se ainda há problemas com o Windows Driver Foundation usando recursos da CPU em um estado de inicialização limpa.
É assim que você pode executar uma inicialização limpa no seu sistema Windows 10:
- aperte o janelas + R teclas do teclado para abrir o Corre utilitário em uma nova janela.
- Digitar ' msconfig ” sem as aspas e pressione a tecla Digitar tecla do seu teclado. Isso vai lançar o Configuração do sistema janela.
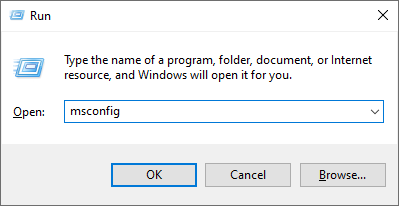
- Mude para o Serviços aba. Certifique-se de verificar o Ocultar todos os serviços da Microsoft caixa. Isso garantirá que você veja apenas serviços de terceiros.
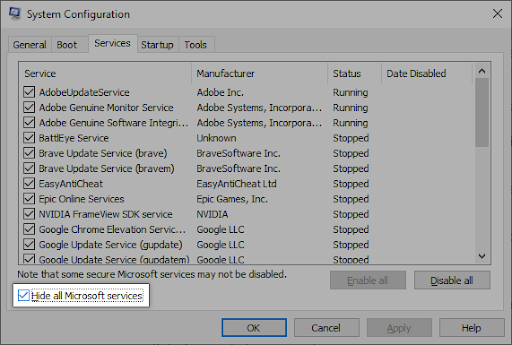
- Depois de ocultar todos os serviços do sistema, clique no botão Desativar tudo botão para desativar todos os serviços de terceiros no seu dispositivo.
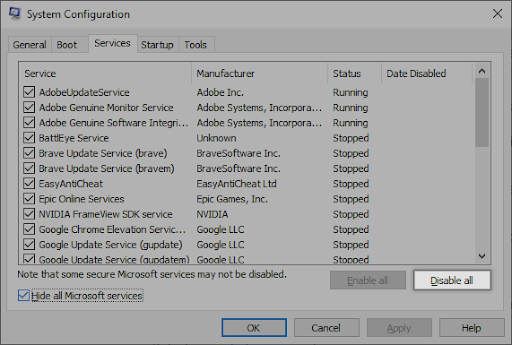
- Clique no Aplicar botão e reinicie o computador. Quando você inicializar em seguida, seu computador iniciará apenas os serviços essenciais da Microsoft.
- Reinicie seu computador. Você estará em um estado de inicialização limpa com apenas serviços oficiais da Microsoft em execução. Verifique se o Windows Driver Foundation ainda está usando recursos da CPU nesse estado.
Se você perceber que o Windows Driver Foundation não está mais causando alto uso da CPU em um estado de inicialização limpa, há um serviço que está causando o problema. Você precisa identificá-lo e substituir o driver, aplicativo associado ou desabilitar o serviço completamente.
Método 3. Use o Solucionador de problemas de manutenção do sistema
A Microsoft introduziu uma variedade de maneiras de resolver problemas do Windows. Os solucionadores de problemas integrados podem ajudá-lo a corrigir o sistema que não consegue desligar. O solucionador de problemas de manutenção do sistema tentará resolver quaisquer problemas relacionados ou não ao sistema.
- Clique no janelas ícone no canto inferior esquerdo da tela para abrir o menu Iniciar. Escolher Definições , ou, alternativamente, use o janelas + EU atalho.
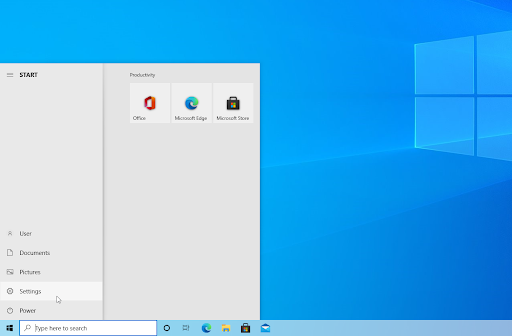
- Clique no Atualização e segurança telha. É aqui que você pode encontrar a maioria dos solucionadores de problemas integrados.
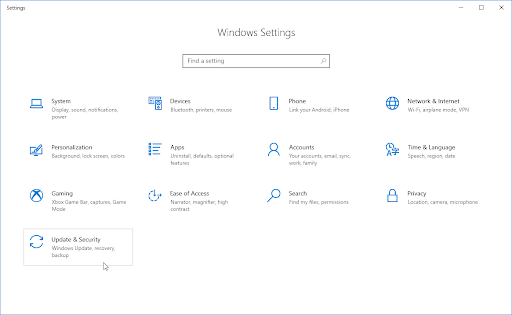
- Mude para o Solucionar problemas guia usando o painel do lado esquerdo. Aqui, você poderá ver um solucionador de problemas intitulado Solucionador de problemas de manutenção do sistema .
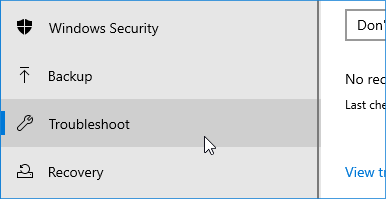
- Clique no Execute o solucionador de problemas botão. Aguarde o solucionador de problemas verificar seu dispositivo e identificar quaisquer problemas.
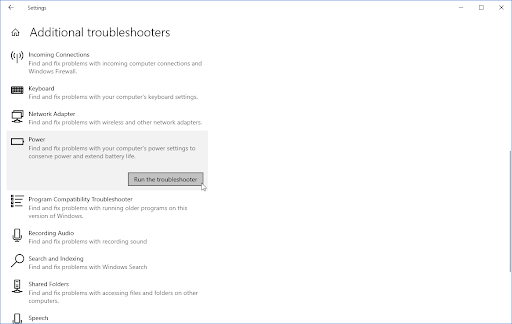
- Se você não quiser compartilhar dados de diagnóstico completos com a Microsoft, clique no botão Solucionadores de problemas adicionais link. Localize o solucionador de problemas de manutenção do sistema.
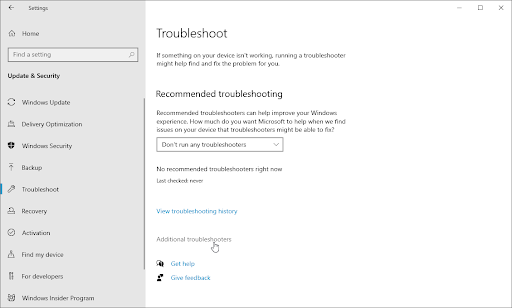
Tenha em mente que este solucionador de problemas não é perfeito, e é por isso que sugerimos tentar por último. Ele pode não detectar nenhum problema, mas isso não significa que nossos outros métodos não possam consertar seu computador!
Método 4. Atualize o Windows para a versão mais recente
Uma atualização do seu sistema operacional pode corrigir muitos problemas subjacentes, como o Windows Driver Foundation usando muita CPU. Baixe a versão mais recente do Windows e veja se o problema persiste.
- Clique no janelas ícone no canto inferior esquerdo da tela para abrir o menu Iniciar. Escolher Definições , ou use o janelas + EU atalho.
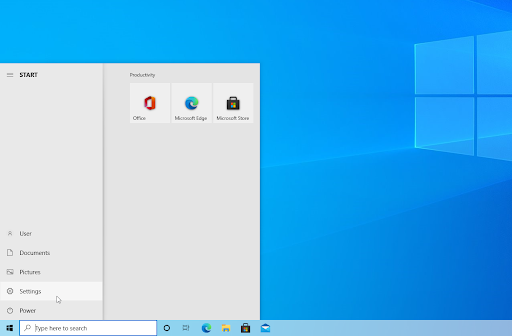
- Clique no Atualização e segurança telha. É aqui que você pode encontrar a maioria das configurações do Windows Update e escolher quando receber atualizações.
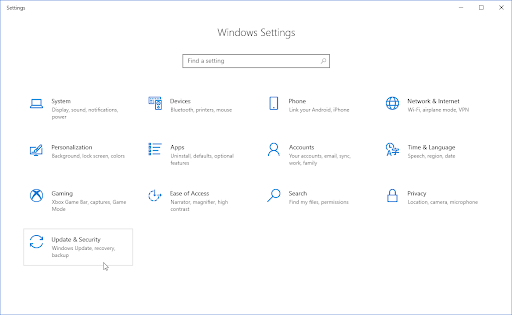
- Certifique-se de permanecer no padrão atualização do Windows aba. Clique no Verifique se há atualizações opção e espere o Windows encontrar as atualizações disponíveis. Se você vir alguma atualização exibida, clique no link Exibir todas as atualizações opcionais para ver e instalá-las.
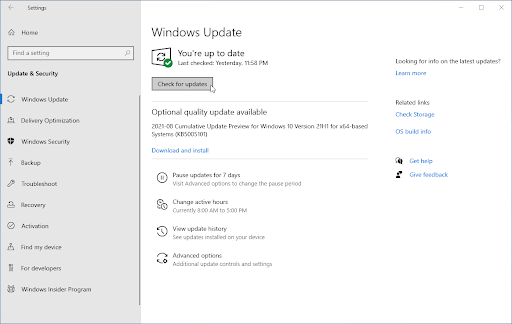
- Quando o Windows encontrar uma nova atualização, clique no botão Instalar opção. Aguarde o download do Windows e aplique as atualizações necessárias.
Método 5. Atualize ou reinstale seus drivers
Assim como seu próprio sistema, seus drivers também podem ficar desatualizados. Você pode ter instalado os drivers corretos no passado e esquecido de atualizá-los. Também é possível que seu computador tenha vindo com drivers integrados quando você o adquiriu.
Aqui está o que você precisa fazer para atualizar seus drivers de forma rápida e eficiente para possivelmente resolver o alto uso da CPU do Windows Driver Foundation.
- aperte o janelas + X teclas do teclado e clique no botão Gerenciador de Dispositivos opção do menu WinX.
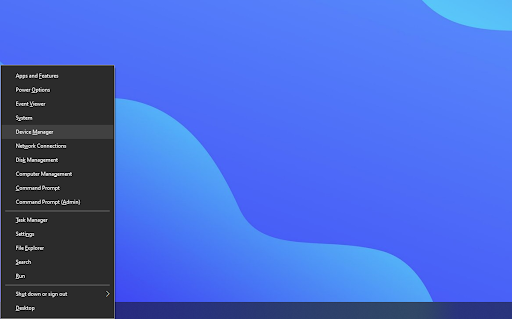
- Expanda os menus do driver clicando na seta ao lado de um. Clique com o botão direito do mouse no driver que deseja atualizar e escolha Atualizar driver no menu de contexto. Nesse caso, atualizaremos um driver de dispositivo Bluetooth.
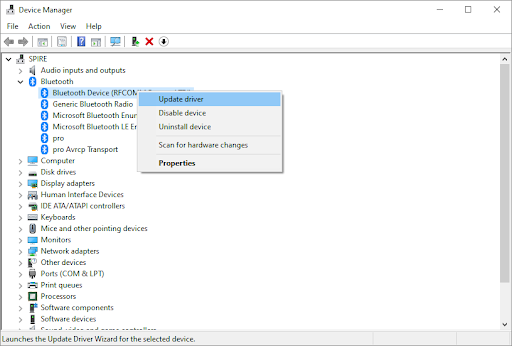
- Selecione o método de atualização do driver. Você pode deixar Windows 10 procura um driver automaticamente ou localizar manualmente um novo arquivo de driver já no seu computador.
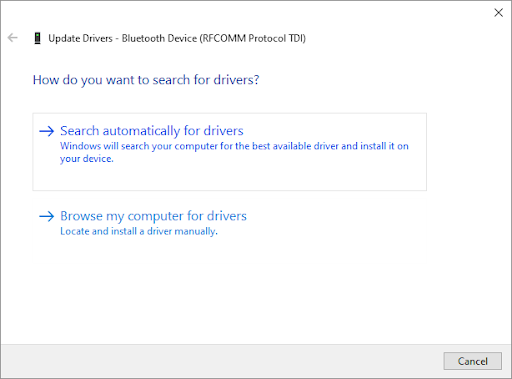
- Aguarde a conclusão da instalação do driver. Repita isso para todos os outros drivers que você usa e veja se o problema foi corrigido. Para uma boa medida, certifique-se de reiniciar o computador quando terminar de atualizar seus drivers.
Método 6. Desative a Coleta de Sensores HID V2 no Surface Pro
Se você estiver usando um dispositivo Surface Pro, tente desabilitar o dispositivo HID Sensor Collection V2 para resolver o Windows Driver Foundation usando muita CPU. Aqui está tudo o que você precisa fazer.
como atualizar do Windows 10 Home para o Pro gratuitamente
- Encaixe a tampa do tipo no seu dispositivo Surface se ainda não estiver conectada. A seguir, pressione o janelas + X teclas do teclado e clique no botão Gerenciador de Dispositivos opção do menu WinX.
- Localize o Sensores seção e expandi-lo.
- Clique com o botão direito do mouse no Coleção de Sensores HID V2 opção na lista e escolha Desativar no menu de contexto.
- Reinicie o computador Surface Pro e veja se o problema foi resolvido.
Método 7. Repare seus arquivos de sistema
Arquivos de sistema corrompidos podem causar grandes problemas com seu sistema operacional, incluindo alto uso da CPU. O Verificador de arquivos do sistema (SFC) é uma ferramenta interna para ajudar a solucionar problemas do Windows. É capaz de detectar e reparar arquivos corrompidos.
- Abra a barra de pesquisa na barra de tarefas clicando no ícone da lupa. Você também pode trazê-lo com o janelas + S atalho de teclado.
- Modelo Prompt de comando na caixa de pesquisa. Quando você vê-lo nos resultados, clique com o botão direito nele e escolha Executar como administrador .
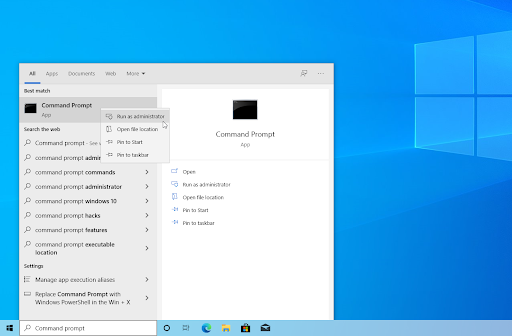
- Quando solicitado pelo Controle de Conta de Usuário (UAC), clique em Sim para permitir que o aplicativo seja iniciado com permissões administrativas.
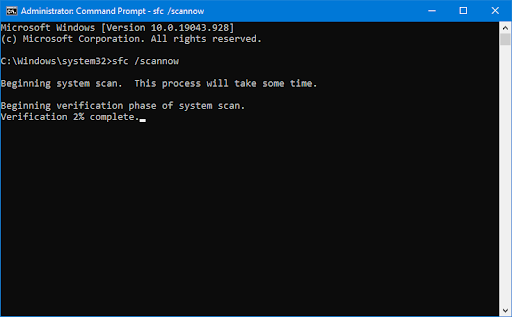
- Digite o seguinte comando e pressione Enter para executá-lo: sfc / scannow
- Aguarde até que o Verificador de arquivos do sistema termine de escanear seu computador. Em caso de discrepância, o utilitário restaurará os arquivos do sistema e corrigirá todos os erros relacionados a eles.
Método 8. Repare seu sistema com a Restauração do Sistema
Seu sistema pode ter armazenado um ponto de restauração antes que o problema de desligamento acontecesse. Nesse caso, você poderá retornar seu sistema a esse estado. Isso pode resolver o problema, pois é como voltar no tempo antes de ocorrer um erro no sistema. Verificar quais arquivos serão afetados pela restauração do sistema aqui.
- Abra a barra de pesquisa na barra de tarefas clicando no ícone da lupa. Você também pode trazê-lo com o janelas + S atalho de teclado.
- Digitar Restauração do sistema e clique em Recuperação nos resultados da pesquisa. Isso deve estar no topo, na categoria Melhor correspondência.
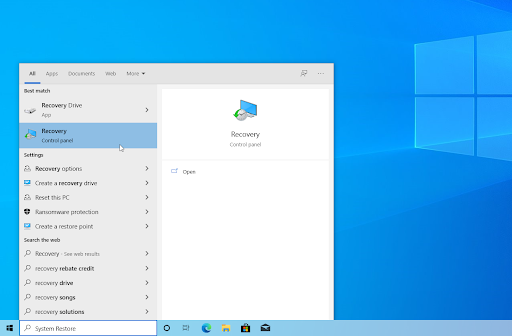
- Isso o levará ao Painel de Controle. Aqui, clique no Restauração do sistema aberto link que pode ser visto na seção Ferramentas avançadas de recuperação.
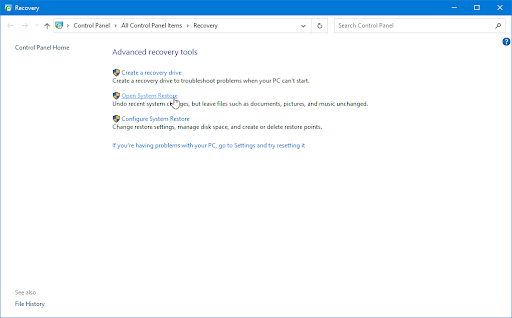
- Siga as instruções na tela para restaurar um ponto no tempo passado. Você mesmo pode selecionar um ponto de restauração ou usar o recomendado se o Windows 10 mostrar a opção. Não se esqueça de verifique quais arquivos e aplicativos serão afetados !
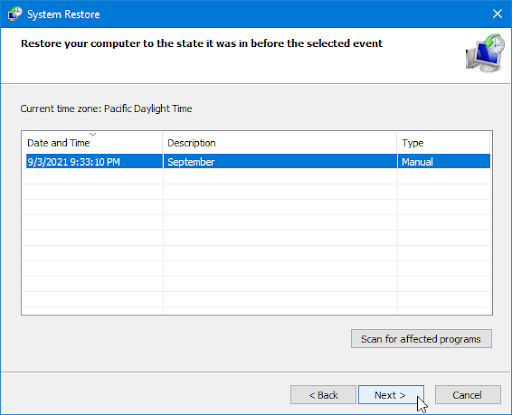
- Depois de escolher as opções com as quais você está satisfeito, clique no botão Terminar botão e aguarde o Windows 10 para restaurar seu computador.
Após a conclusão do processo de restauração, verifique se o processo do Windows Driver Foundation usa recursos de CPU altos.
Método 9. Redefinir ou reinstalar o Windows
Se nada acima funcionou, você só poderá corrigir o problema se redefinir ou reinstalar o Windows. Dependendo de suas preferências, você pode reinstalar o sistema sem perder nenhum arquivo pessoal. Infelizmente, isso excluirá a maioria dos seus aplicativos e configuração do sistema para dar ao seu dispositivo um novo começo.
Verifique nosso Como instalar o Windows 11, 10, 8.1 ou 7 usando um USB inicializável guia para obter instruções detalhadas passo a passo sobre como instalar o Windows. Para instruções de atualização e redefinição, acesse o site oficial Suporte da Microsoft página.
Pensamentos finais
É isso: como identificar e resolver o problema de CPU alta do Windows Driver Foundation. Você deve encontrar uma solução em uma dessas etapas que funcione para as necessidades do seu PC.
Se você ainda tiver dúvidas depois de ler nosso artigo ou precisar de ajuda com qualquer coisa relacionada à tecnologia, por favor Contate-Nos ! Estamos felizes em ajudá-lo a voltar a funcionar sem qualquer problema.
Muito obrigado por dedicar um tempo para ler a postagem do blog de hoje - significa muito! Nós esperamos te ver novamente em breve. Para mais artigos, confira nosso Blogue e Centro de ajuda !
Inscreva-se em nosso BOLETIM DE NOTÍCIAS abaixo e tenha acesso antecipado aos nossos posts, promoções e códigos de desconto!
Artigos recomendados
» Como corrigir o alto uso da CPU no Windows 10
» Como corrigir o problema de alta CPU do processo de fundo de áudio HD
» Como corrigir a CPU alta do instalador de módulos do Windows no Windows 10


