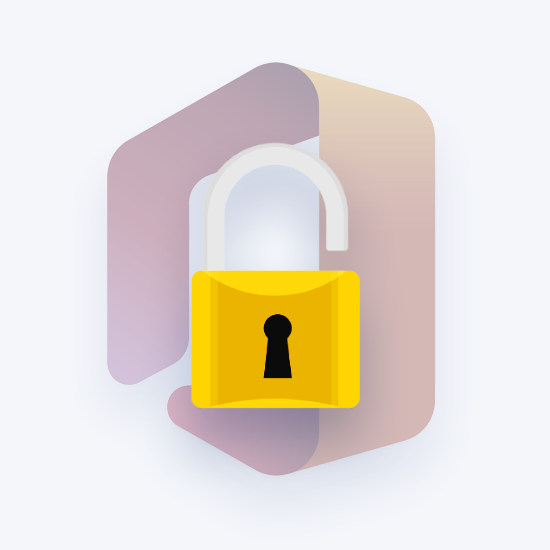Você já quis mostrar tendências de dados em sua planilha como um elemento visual? Você pode implementar isso facilmente em suas planilhas do Excel com o uso de linhas de tendência. Esses gráficos são integrados ao Excel e tudo o que você precisa fazer é seguir nosso tutorial simples e rápido para colocá-los em seus projetos.

mensagem do computador com pouca memória
Uma linha de tendência é um elemento gráfico útil que permite obter mais informações sobre seus dados com uma simples olhada. Obtenha médias, observe picos e quedas para tomar melhores decisões no futuro ou até mesmo prever o que pode acontecer com base em seus dados atuais. Tudo isso com o uso de linhas de tendência.
Observe que nossas instruções foram escritas para Excel 2013 e mais recentes. Em versões mais antigas do aplicativo, algumas etapas podem ser ligeiramente diferentes.
Adicione uma linha de tendência no Excel para Windows
Use as seguintes diretrizes para adicionar linhas de tendência no Excel para Windows
Insira uma linha de tendência no Excel para Windows
- Selecione o gráfico ao qual deseja adicionar uma linha de tendência. Se você ainda não tem um gráfico, siga estas instruções para criar um:
- Selecione as células que contêm seus dados. Certifique-se de selecionar cabeçalhos também para garantir que os rótulos apropriados sejam criados para seu gráfico.
- Clique no Inserir guia na interface do cabeçalho da faixa de opções.
- Escolha um tipo de gráfico. Para linhas de tendência especificamente, recomendamos o uso de qualquer um dos gráficos 2D.
- Depois de selecionar seu gráfico, clique no + (mais) ícone no canto superior direito do gráfico.
- Clique no Trendline opção. Observe que o Excel só exibe a opção Trendline se você selecionar um gráfico que tenha mais de uma série de dados sem selecionar uma série de dados.
- O Adicionar Trendline a caixa de diálogo aparecerá. Selecione as opções de série de dados que desejar e clique em OK assim que estiver satisfeito com a configuração.
Formate uma linha de tendência no Excel para Windows
- Clique em qualquer lugar dentro do gráfico que contenha uma linha de tendência.
- Na faixa de opções, ligue o agora visível Formato aba. Encontre o Seleção atual grupo e selecione a opção de linha de tendência na lista suspensa.
- Clique no Seleção de formato opção.
- O Linha de tendência de formato painel irá abrir. Selecione Opções de linha de tendência para decidir como você deseja que sua linha de tendência se comporte no gráfico.
- Modifique quaisquer outras configurações, como previsão, média móvel, etc.
Adicione uma linha de tendência no Excel para Mac
Use as seguintes diretrizes para adicionar linhas de tendência no Excel para Mac
Insira e formate uma linha de tendência no Excel para Mac
- Selecione o gráfico ao qual deseja adicionar uma linha de tendência. Se você ainda não tem um gráfico, siga estas instruções para criar um:
- Selecione as células que contêm seus dados. Certifique-se de selecionar cabeçalhos também para garantir que os rótulos apropriados sejam criados para seu gráfico.
- Clique no Inserir guia na interface do cabeçalho da faixa de opções.

- Escolha um tipo de gráfico. Para linhas de tendência especificamente, recomendamos o uso de qualquer um dos gráficos 2D.
- Depois de selecionar seu gráfico, clique no Design Gráfico guia na interface da faixa de opções.

- Clique no Adicionar elemento gráfico botão, na foto acima.
- Pairar sobre Trendline e selecione a opção que deseja adicionar ao gráfico. Para mais possibilidades, clique em Mais opções da Trendline.

- Se necessário, especifique qual categoria você deseja que a linha de tendência exiba.
- Você também pode modificar e formatar esta linha de tendência no mesmo menu. Se necessário, exclua a linha de tendência selecionando Nenhum .
Pensamentos finais
Se precisar de mais ajuda, não tenha medo de entrar em contato com nossa equipe de atendimento ao cliente, disponível 24 horas por dia, 7 dias por semana para ajudá-lo. Volte para nós para mais artigos informativos, todos relacionados à produtividade e à tecnologia moderna!
Gostaria de receber promoções, ofertas e descontos para obter nossos produtos pelo melhor preço? Não se esqueça de assinar nosso boletim informativo inserindo seu endereço de e-mail abaixo! Receba as últimas notícias sobre tecnologia em sua caixa de entrada e seja o primeiro a ler nossas dicas para se tornar mais produtivo.
Leia também
o que é o serviço click to run da microsoft office
> Como alterar o nome da série no Excel
> 10 etapas para fazer um gráfico dinâmico no Excel