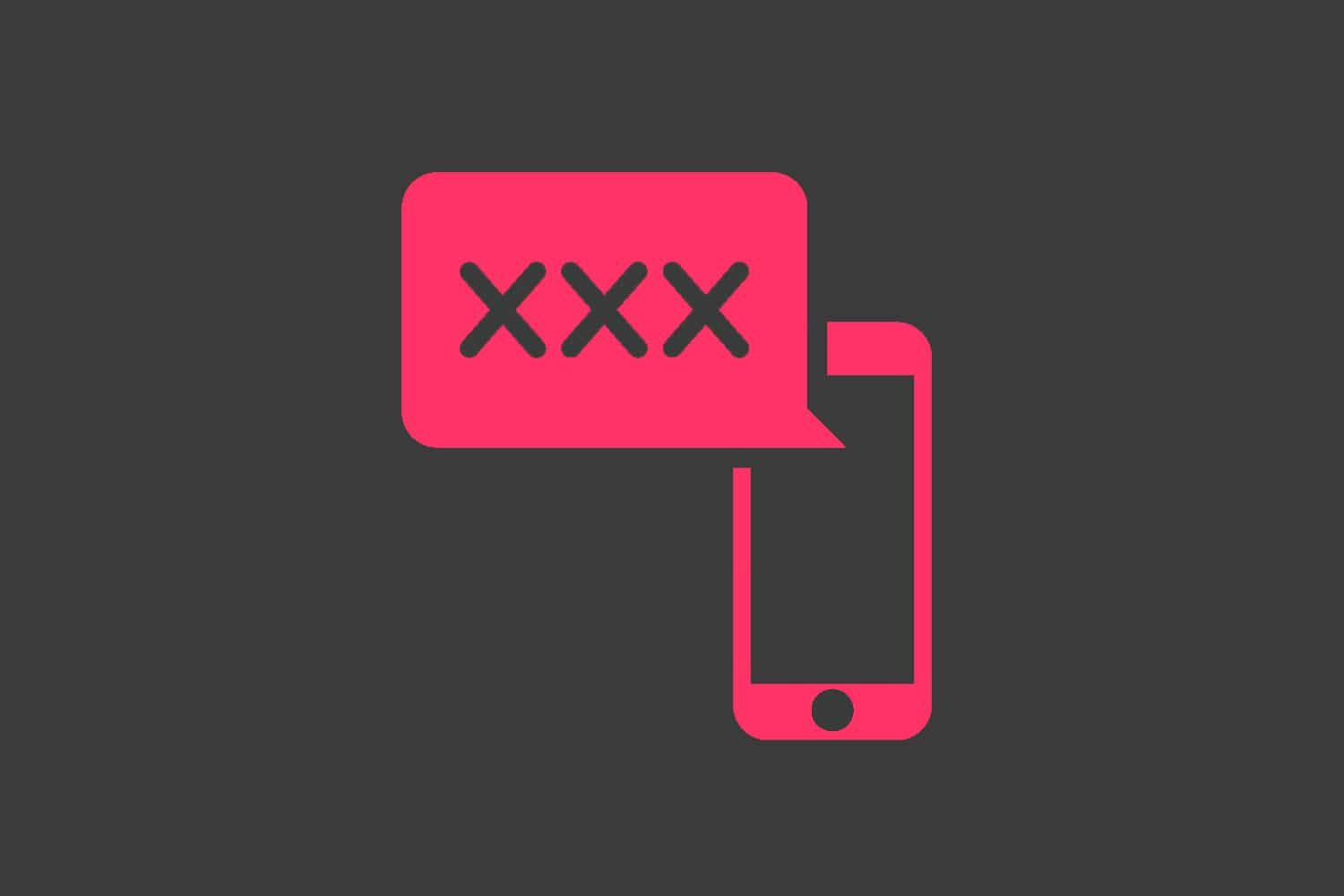Você acabou de configurar sua nova conta Discord e está pronto para começar a conversar com seus amigos, colegas ou um cliente. Você conecta seu microfone e fones de ouvido, mas assim que tenta falar no microfone, percebe que ele não está captando nenhum som. o que você pode fazer agora?

É difícil quando seu microfone não está funcionando no Discord. Você não pode falar, transmitir com comentários ou usar a conversão de fala em texto corretamente. Isso pode prejudicar muito sua capacidade de aproveitar esse aplicativo incrível. Não se preocupe - estamos aqui para ajudá-lo a resolvê-lo em tempo hábil.
Se isso está acontecendo com você, há algumas coisas que podem estar acontecendo: seja qual for a causa, ajudaremos você a identificá-la e corrigi-la. Basta continuar lendo e você terá o Discord funcionando com seu microfone funcionando!
O que faz com que o microfone pare de funcionar no Discord?
Por que o microfone Discord não funciona no Windows 10?
como descobrir meu dpi
Existem algumas razões pelas quais seu microfone de discórdia para de funcionar aleatoriamente, incluindo:
- O volume do seu microfone está no mínimo . Use a roda de volume no Discord para aumentá-lo.
- Seu microfone está mudo . É possível que seu microfone tenha sido silenciado por você ou por um moderador do servidor. Você pode verificar isso olhando no canal de voz e verificando se não tem um ícone de microfone sem som ao lado do seu nome de exibição.
- A entrada errada está selecionada . Certifique-se de ter o microfone correto selecionado nas configurações do sistema, bem como na configuração do Discord.
- Algo está errado com sua instalação do Discord . Se sua instalação estiver corrompida, é possível que seu microfone não esteja funcionando. Isso é mais comum ao usar versões secundárias do Discord, como Discord PTB ou Canary.
- Um problema de hardware com seu microfone . Sempre existe a possibilidade de que esse problema não seja por causa do seu sistema, mas porque o próprio microfone não está funcionando. Pode haver um cabo danificado, sua porta USB pode estar com defeito, etc.
- Você não tem os drivers necessários . Se o seu microfone requer um driver, é possível que você não o tenha instalado, o que o torna incapaz de funcionar quando você tenta usar o ferro Discord.
Agora que você sabe o que pode estar errado, é hora de entrar nas soluções para esses problemas.
Resolvido: o microfone não está funcionando no Discord
As soluções a seguir funcionam no Windows 10 e no Windows 11. Se você precisar de ajuda com outra plataforma, não hesite em entrar em contato! As informações de contato estão no final desta página.
Primeiro, veja o microfone não funcionar Windows 11 - 10 melhores métodos
computador não reconhece alto-falantes conectados
Método 1. Ative seu microfone no Discord
Você pode não perceber, mas pode ser silenciado no Discord, o que significa que você não será ouvido por mais ninguém, mesmo se falar. Felizmente, este é um problema fácil de corrigir.
- Abra o Discord e entre em qualquer chat de voz disponível em um servidor. Clique com o botão direito do mouse em seu apelido no canal de voz e clique no botão Mudo opção do menu de contexto, se estiver ativado. Fazê-lo vai remover a marca de seleção e ativar o som do microfone.
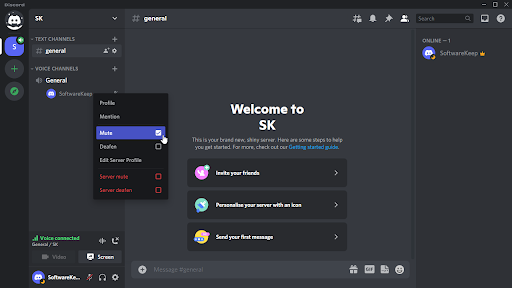
- Se você estiver mudo no servidor, clique com o botão direito do mouse em seu nome de usuário e desmarque a opção Servidor mudo opção. Isso só é possível se você tiver as permissões corretas no servidor - caso contrário, peça a qualquer moderador disponível para ativar o som.
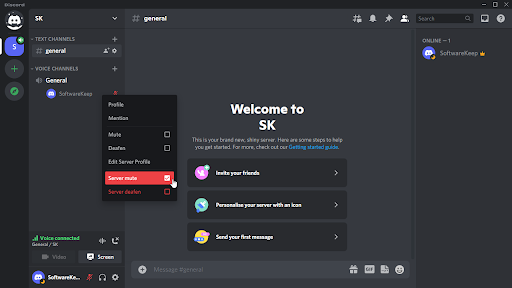
- Em uma chamada de voz, clique no ícone do microfone nos controles de chamada. Isso deve permitir que você ative o som do microfone e fale, se antes não pudesse.
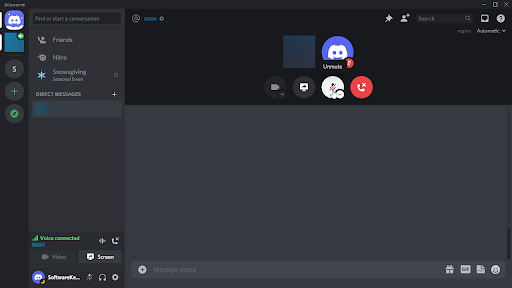
- Você também pode usar o Ativar mudo botão no canto inferior esquerdo do cliente Discord. Parece um microfone cinza com uma linha vermelha passando por ele.
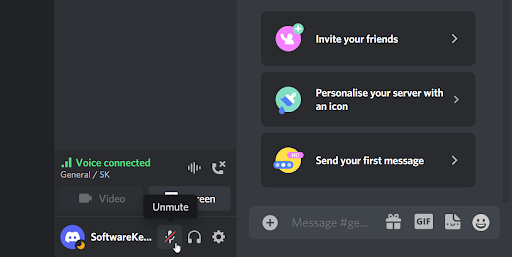
Método 2. Reinicie o Discord e execute-o como administrador
Um problema comum é que o Discord não possui algumas das permissões necessárias para funcionar corretamente no seu computador. Nesse caso, seu microfone pode não funcionar como você esperava. Basta iniciar o Discord como administrador para fornecer todas as permissões necessárias para executar conforme o esperado.
- Saia totalmente do Discord fechando o aplicativo. Abra o menu da bandeja na barra de tarefas e clique com o botão direito do mouse no ícone Discord. Escolher ' Sair do Discord ” para impedir que o programa seja executado em segundo plano.
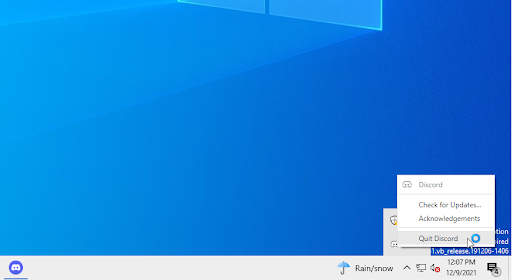
- Encontre o seu iniciador do Discord. Clique com o botão direito do mouse uma vez e escolha Executar como administrador no menu de contexto.
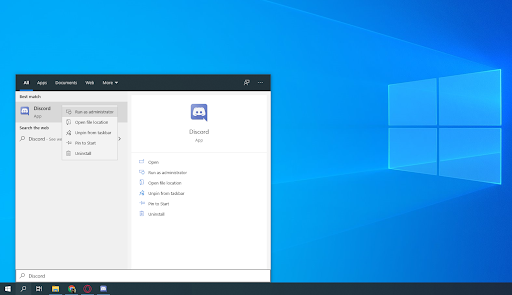
- Clique em “ Sim ” se você for solicitado pela tela User Account Control (UAC). Isso permitirá que o Discord seja executado com permissões elevadas que podem ser necessárias para que o Discord possa acessar seu microfone.

- Você pode ser solicitado a digitar a senha de administrador do computador. Se você não sabe, entre em contato com a pessoa que possui o PC ou saiba como converter sua conta de usuário em uma conta de administrador.
- Teste se você pode usar seu microfone agora.
Método 3. Selecione o microfone correto no Discord
Se você já usou vários microfones ou tem uma entrada virtual, é possível que o Discord esteja pegando o errado. Isso significa que o microfone que você está tentando usar não está realmente conectado ao Discord, fazendo com que ele não capte nenhum som. Veja como você pode resolver isso.
- Abra o Discord e navegue até Configurações do Usuário > Voz e áudio . Clique no menu suspenso abaixo Dispositivo de entrada e escolha o microfone correto.
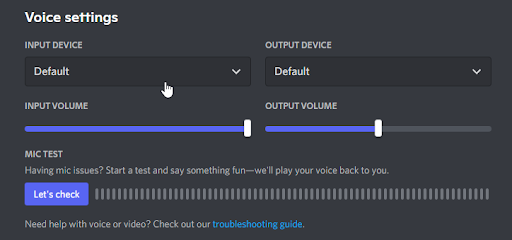
- Certifique-se de que o Volume de entrada controle deslizante está todo para cima. Isso garantirá que seu microfone não seja silenciado ou que o volume não seja muito baixo para ser captado.
- Feche a interface clicando no botão X botão ou pressionando Esc no seu teclado uma vez. Agora, você pode participar de uma chamada de voz ou canal e ver se o microfone funciona.
Método 4. Redefina as configurações de voz no Discord
Você pode considerar redefinir suas configurações de áudio do Discord se estiver tendo problemas com o microfone ou se ninguém puder ouvi-lo quando você falar no Discord. Certifique-se de anotar sua configuração atual caso precise reconfigurar como o Discord funciona posteriormente.
- Abra o Discord aClick as configurações ícone na página inicial do Discord
- Clique em Configurações do usuário > depois clique Voz e áudio .
- Clique Redefinir configurações de voz botão.
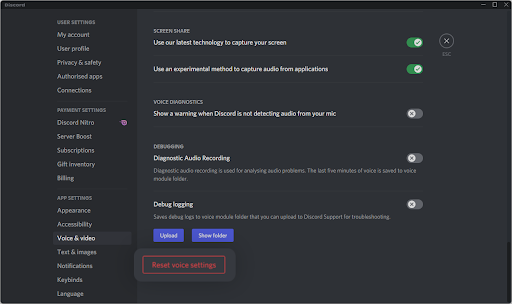
- Depois de ler o aviso pop-up, clique em Ok se desejar prosseguir com a operação. Para garantir que suas configurações de voz não sejam perdidas, anote todas as configurações importantes antes de continuar!
- Reconecte seu microfone e tente enviar uma mensagem de áudio no Discord para ver se seu microfone funciona.
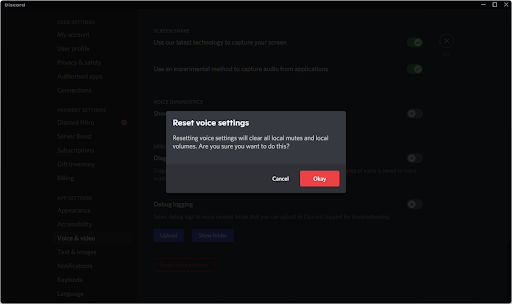
- Depois de redefinir suas configurações de voz para o padrão, é possível que seu microfone comece a funcionar no Discord. Certifique-se de testá-lo depois de ler as instruções para nossos outros métodos também!
Método 5. Permitir que o Discord use seu microfone
O Windows 10 tem muitas configurações para garantir sua privacidade. Uma delas é a capacidade de bloquear o acesso ao microfone por aplicativo. Se você ou outra pessoa no computador negar o acesso do Discord ao seu microfone, ele não funcionará. Você pode alterar isso facilmente concluindo as etapas abaixo.
windows 10 nenhum alto-falante ou fone de ouvido está conectado
- Clique no janelas ícone no canto inferior esquerdo da tela para abrir o menu Iniciar. Escolher Definições , ou, alternativamente, use o janelas + EU atalho.
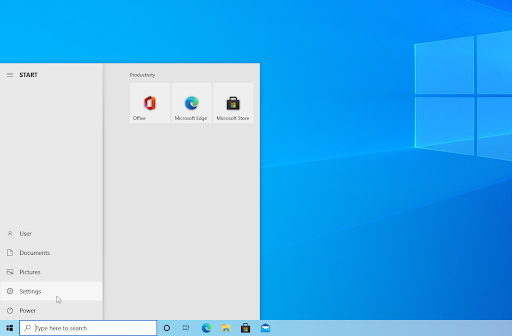
- Clique no Privacidade guia entre as opções disponíveis.
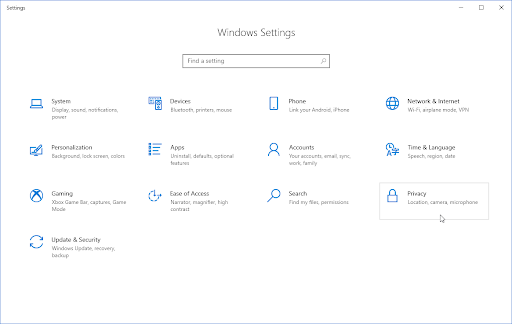
- Role para baixo na barra de menu do lado esquerdo e navegue até Permissões do aplicativo > Microfone . Na área à direita, você verá um carregamento de página com muitas opções relacionadas ao seu microfone.
- Certifique-se de que o Permitir que aplicativos acessem seu microfone alternar está girado Sobre . Isso permitirá que o Discord use seu microfone.

Método 6. Altere seu modo de entrada
É possível que seu modo de entrada de microfone esteja interferindo na capacidade do Discord de usar o microfone. Isso é fácil de mudar e requer apenas alguns passos.
- Abra o Discord e clique no ícone Configurações do usuário no canto inferior esquerdo do aplicativo. É exibido com um ícone de engrenagem.
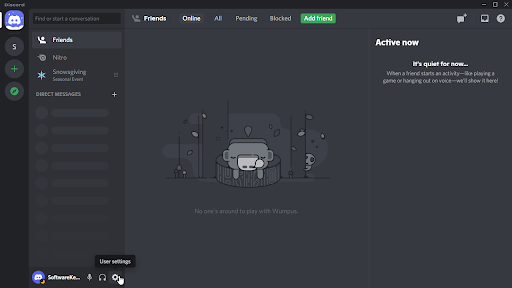
- Role para baixo no menu do lado esquerdo até ver o Configurações do aplicativo seção. Aqui, clique em Voz e vídeo e role para baixo até ver Modo de entrada .
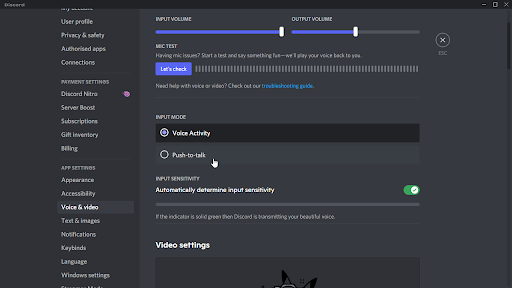
- Escolha qualquer um Atividade de voz ou Pressione para falar . Experimente os dois modos e veja se isso ajuda com o microfone não funcionando no Discord.
Método 7. Atualize seu driver de áudio
Uma maneira testada e comprovada de resolver problemas de áudio em qualquer computador é simplesmente atualizar seus drivers de áudio. Mesmo se você achar que eles estão atualizados, uma nova atualização pode ter sido lançada recentemente ou seus arquivos de driver podem ter sido corrompidos desde a última vez que você os instalou.
iphone 7 está desabilitado conectar ao itunes
A atualização dos drivers de áudio no seu PC é simples e você poderá testar se o seu microfone está funcionando ou não no Discord após adquirir a versão mais recente:
- aperte o janelas + X teclas do seu teclado ao mesmo tempo e, em seguida, clique em Gerenciador de dispositivos.
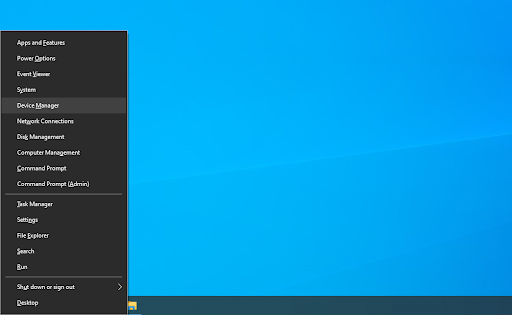
- Expandir o Controladores de som, vídeo e jogos seção clicando no ícone de seta na frente dela. Clique com o botão direito do mouse no dispositivo de som que você está usando (por exemplo, Realtek, Intel, etc.) e escolha Atualizar driver .
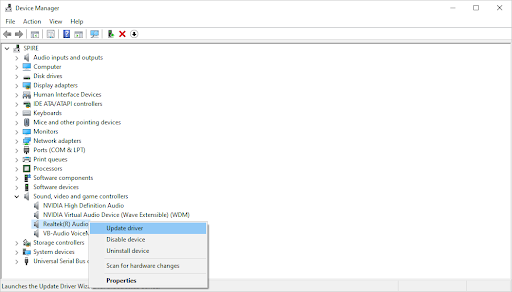
- Selecione os ' Pesquise automaticamente por software de driver atualizado ” para permitir que o Windows procure os drivers mais recentes compatíveis com seu dispositivo. Observe que você precisará de uma conexão com a Internet para executar esta etapa.
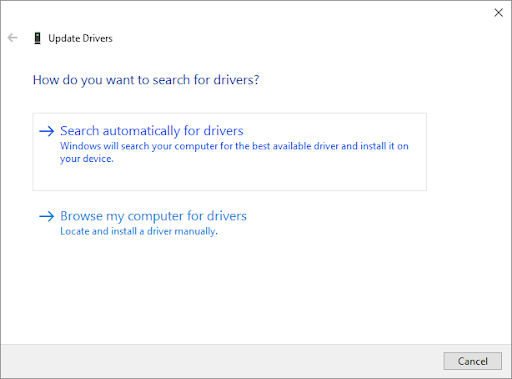
- Depois que o novo driver for baixado e instalado, reinicie o computador. Verifique se o problema com o Discord não detectando seu microfone ou se o microfone não funciona no Discord foi resolvido após a instalação dos novos drivers.
Método 8. Desative o Modo Exclusivo no Windows
Esse recurso do Windows pode ser o motivo pelo qual o Discord não consegue usar seu microfone. Se você alterá-lo, poderá corrigir o problema.
- Clique no janelas ícone no canto inferior esquerdo da tela para abrir o menu Iniciar. Escolher Definições , ou, alternativamente, use o janelas + EU atalho.
- Use a barra de pesquisa para procurar Som . Nos resultados da pesquisa, clique em Definições de som . Você será redirecionado para a página imediatamente.
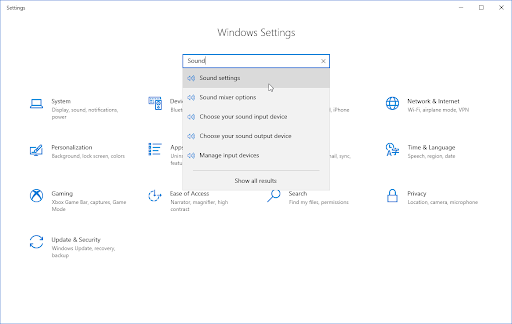
- Clique no Propriedades do dispositivo link na seção Dispositivo de entrada. Certifique-se de que o microfone correto esteja selecionado!
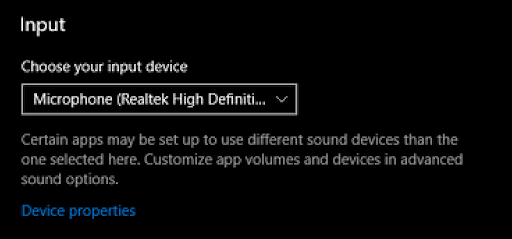
- Clique no Propriedades adicionais do dispositivo link sob o Configurações relacionadas seção. Você pode ver isso no lado direito.
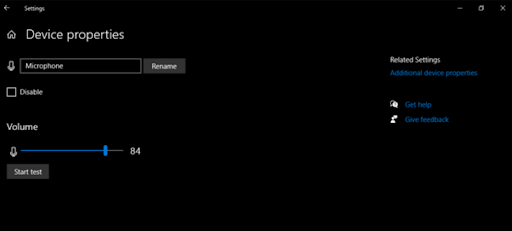
- Na janela pop-up, navegue até o Propriedades do microfone e mude para o Avançado aba. Desmarque o Permitir que os aplicativos assumam o controle exclusivo deste dispositivo opção no Modo Exclusivo seção.
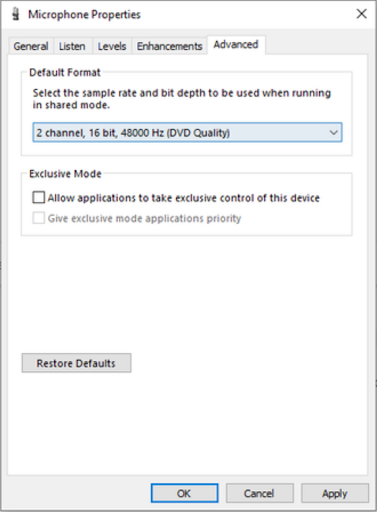
- Quando terminar, clique no Aplicar botão para finalizar suas alterações. Agora, você pode testar se o Discord consegue usar seu microfone sem erros.
Método 9. Reinstale o Discord
A última coisa que recomendamos fazer se sua situação não melhorar após a conclusão do método acima é apenas reinstalar o Discord. Você pode tentar usar o mesmo cliente Discord que está executando agora ou mudar para outro.
- aperte o janelas + X teclas ao mesmo tempo e, em seguida, escolha Aplicativos e recursos no menu de contexto.
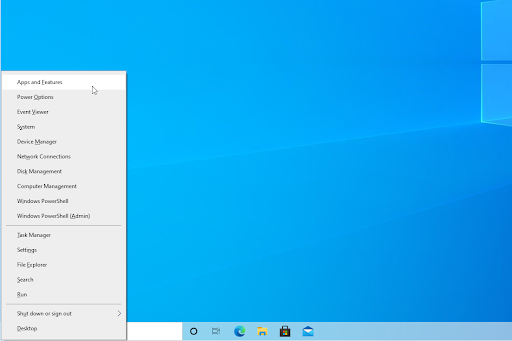
- Encontre sua versão do Discord na lista de programas. Clique Desinstalar > Desinstalar para permitir que o Windows remova o Discord do seu dispositivo. Agora, você precisa excluir os arquivos residuais na pasta de dados do seu aplicativo.
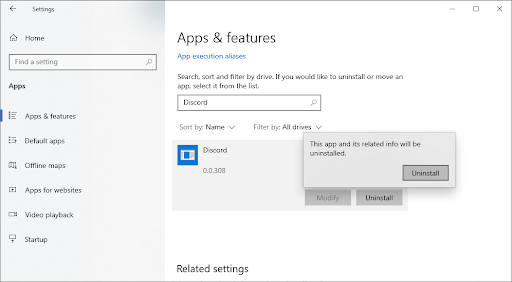
- aperte o janelas + R teclas do seu teclado. Isso vai abrir o utilitário Executar. Digitar ' %dados do aplicativo% ” sem as aspas e clique em OK. Isso irá redirecioná-lo imediatamente para o Pasta AppData no Explorador de Arquivos.
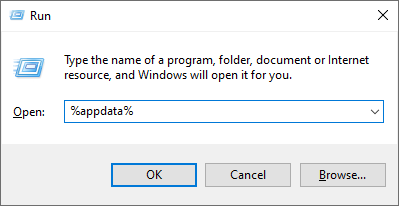
- Localize o Discórdia pasta com o nome da sua instalação anterior, clique com o botão direito nela e escolha Excluir . Isso removerá todos os arquivos residuais que sobrarem após a conclusão da desinstalação.
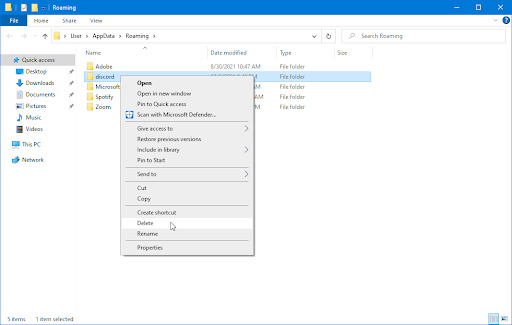
- Navegar para discord.com e baixe o instalador mais recente. Quando terminar, clique duas vezes no arquivo para iniciar o processo de instalação.
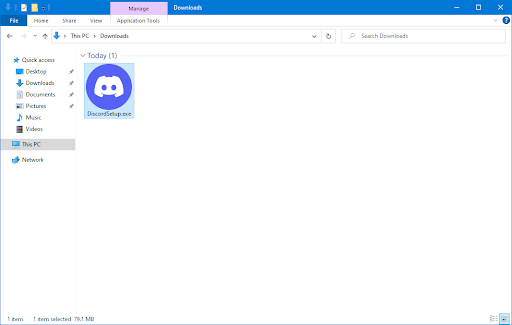
Bônus: tente instalar uma versão diferente do Discord
O Discord está disponível em três versões diferentes, duas das quais são destinadas a pessoas que desejam testar recursos iniciais ou experimentais. Embora essas versões não sejam tão estáveis quanto a versão de lançamento, elas podem ser usadas como substitutas se você não puder instalar o Discord da maneira tradicional.
Veja como obter uma das versões beta do Discord:
- Escolha qual versão do Discord você deseja baixar e instale a versão mais recente para obter a experiência mais agradável:
- Discórdia
- Versão de teste público do Discord (Discordar PTB)
- Discord Canário
- Depois de baixar o instalador para Windows, tente iniciar o instalador para ver se funciona. Se você não tiver sorte, tente as outras versões.
Pensamentos finais
Esperamos que este artigo tenha ajudado você a entender como consertar seu microfone que não funciona no Discord. Se houver outros problemas relacionados ao tópico, sinta-se à vontade para entrar em contato e teremos prazer em ajudar! Você pode entrar em contato conosco através e-mail, chat ao vivo e telefone todos os dias da semana.
o que causa um conflito de endereço IP?
Obtenha acesso antecipado às nossas postagens no blog, promoções e códigos de desconto ao assinar nossa newsletter! Você obterá o melhor preço em todos os produtos que oferecemos em . Quer mais artigos nossos? Confira nossa página de blog para mais artigos de tecnologia atualizados regularmente!
Você também pode visitar nossa Central de Ajuda, onde há muitos artigos sobre vários tópicos de tecnologia que também podem lhe interessar. Obrigado por ler!
Artigos recomendados
» Não consigo ouvir as pessoas em discórdia [Correção]
» Como corrigir o áudio do compartilhamento de tela do Discord que não está funcionando
» Discórdia abrindo links no navegador errado [Correção]
Para mais artigos, confira nosso Blogue e Centro de ajuda !