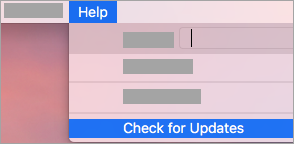Normalmente, se você deseja instalar o Windows em seu computador, a maioria das pessoas usaria um CD / DVD de instalação ou poderia ter um USB inicializável para instalar o Windows. Para saber mais sobre USBs inicializáveis, verifique este guia aqui .
Mas se você não tem um Porta USB ou CD / DVD unidade no seu computador, você pode estar se perguntando como você pode instalar o Windows sem usar nenhum dispositivo externo.
Existem alguns programas que podem ajudá-lo a fazer isso, criando um drive virtual a partir do qual você pode montar um Imagem ISO . Uma imagem ISO é um arquivo que contém as mesmas informações encontradas em um disco ótico, como um CD de instalação do Windows.
Um programa gratuito que você pode usar é Virtual CloneDrive . Para saber como instalar o Windows usando o Virtual CloneDrive, sem um DVD / USB, siga as etapas abaixo:
Passo 1: Baixe os arquivos ISO para a versão do Windows que você deseja instalar da Microsoft. Siga os links abaixo para encontrar os arquivos ISO escolhidos:
- Imagem de disco do Windows 10 (arquivo ISO)
- Imagem de disco do Windows 8.1 (arquivo ISO)
- Imagem de disco do Windows 7 (arquivo ISO)
Passo 2: Baixe e instale o Virtual CloneDrive. Você pode encontrar um link para o página de download aqui
- Abra o arquivo de instalação do Virtual CloneDrive baixado e aceite o contrato de licença
- Quando solicitado a selecionar as opções de instalação, certifique-se Associar arquivo .iso está checado

- Escolha o local onde deseja que o Virtual CloneDrive seja instalado e clique em Instalar
- Em seguida, você será solicitado a instalar o software do dispositivo. Clique Instalar novamente e espere que termine
etapa 3: Assim que terminar de instalar o Virtual CloneDrive, ele será integrado ao Windows Explorer. Encontre o arquivo ISO do Windows que você salvou anteriormente e clique com o botão direito nele. Você verá uma opção dizendo Monte (Virtual CloneDrive E :) . Clique aqui.
Observação : a letra da unidade pode ser diferente de E: dependendo de quais unidades você tem ativas no seu computador no momento

Passo 4: Com o arquivo ISO montado, abra Meu Computador ou Computador no Windows Explorer. Você verá um Unidade BD-ROM . Dentro dele está o conteúdo do seu arquivo ISO.

Etapa 5: Clique duas vezes no Unidade BD-ROM e começará a executar o processo de instalação do Windows a partir do Arquivo ISO . Siga o processo de instalação normalmente. Seu computador pode reiniciar durante o processo. Isto é normal.
Etapa 6: Desmonte o Unidade BD-ROM quando terminar a instalação. Clique com o botão direito nele em Computador e passe o ponteiro do mouse sobre o VCD opção, em seguida, selecione Desmontar

Você acabou de instalar o Windows sem nenhum dispositivos externos !
Se você estiver procurando por uma empresa de software em que possa confiar por sua integridade e práticas de negócios honestas, não procure além da . Somos um Microsoft Certified Partner e BBB Accredited Business que se preocupa em proporcionar aos nossos clientes uma experiência confiável e satisfatória nos produtos de software de que precisam. Estaremos com você antes, durante e depois de todas as vendas.
Essa é a nossa Garantia de Manutenção de Software de 360 graus. Então, o que você está esperando? Ligue para nós hoje em +1 877 315 1713 ou e-mail sales@softwarekeep.com. Além disso, você pode entrar em contato conosco via Chat ao vivo.