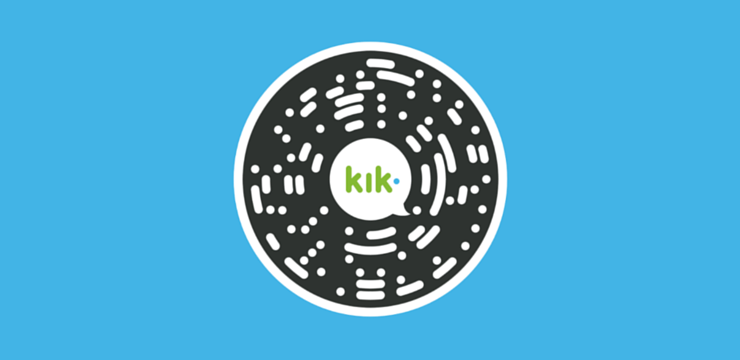Uma imagem vale mais que mil palavras.
As imagens dão poder à página - o poder que torna sua publicação atraente e chama a atenção dos leitores. As imagens fornecem aos leitores pontos de entrada no texto. Os leitores obtêm um rápido resumo do texto por meio de fotos.
Por que meu serviço de atualização do Windows não está funcionando?
O Publisher permite que você use imagens para dar ao seu texto o poder de que ele precisa.
Neste guia, você aprenderá as seguintes dicas e truques:
- Como inserir imagens que você pode usar no Publisher
- Como substituir imagens existentes no Publisher
- Dicas para aprimorar sua mensagem com imagens no Publisher
- Dicas para usar o tamanho certo de imagem para o meio
- Dicas para encontrar a resolução efetiva da imagem
- Dicas para reduzir gráficos de alta resolução
- Dicas para reduzir o tamanho de sua publicação usando imagens vinculadas
- Como refinar as imagens no Publisher
- Como adicionar uma legenda em uma imagem
Como inserir uma imagem no editor
Para adicionar uma imagem no Publisher, você pode inserir uma imagem do seu computador ou escolher uma da grande seleção de clipart do Publisher.
Nota: sempre que desejar inserir uma imagem no Publisher, a partir do seu PC, você irá para a guia Inserir na faixa de opções.

Insira imagens do seu computador
Este também é o método que você usará para inserir imagens de outros dispositivos, incluindo unidades externas.
- Vou ao Inserir guia e localize o Ilustrações grupo.
- Localize e clique no Comando de imagem .

- Consulte a caixa de diálogo Inserir imagem exibida.
- Localize e selecione a imagem que deseja adicionar e clique em Inserir .

- A imagem será adicionada à sua publicação.

Inserir Clip Art
Para inserir um clipart, você seguirá o mesmo processo usado para inserir uma imagem do seu PC.
- Vou ao Inserir guia e localize o Ilustrações grupo.
- Clique no Clip Art comando.

- Veja o painel de clipart exibido à direita.
- Use as ferramentas de pesquisa para procurar uma imagem adequada, usando o Procurar , campo
- Clique na seta suspensa no Os resultados devem ser campo,
- Desmarque todas as mídias que não deseja ver (se desejar pesquisar também por Clip Art no Office.com, coloque uma marca de seleção ao lado de Incluir Conteúdo do Office.com .).

- Clique em Ir para começar sua pesquisa
- Sua publicação exibirá imagens que atendam aos seus termos de pesquisa. Localize qualquer imagem que deseja usar e clique nela.

- Você terá adicionado o Clip Art escolhido à sua publicação.

- Se a pesquisa não gerar um clipart que atenda às suas necessidades, você pode continuar a pesquisa no site do Microsoft Office. Clique no Encontre mais em Office.com link na parte inferior do painel do clipart.

Inserindo imagens e clipart online
Você também pode inserir imagens online, imagens ou Clip Arts no Publisher usando o recurso integrado no grupo Inserir ilustração chamado Inserir imagens online.
- No Inserir guia , localize o Fotos Online botão

- Clique no botão e veja uma janela como esta:

- Para pesquisar uma imagem ou clipart, digite uma descrição do que você está procurando na pesquisa, por exemplo, Café .

- Selecione a imagem de sua preferência e clique em inserir.
- Você inseriu a imagem e agora pode prosseguir com a edição.
Questões legais
Existe uma grande disponibilidade de fotos e imagens online. Esta maior disponibilidade torna tentador copiar e usar as fotos ou imagens da internet sem pagamento ou permissão explícita ou pagamento.
Antes de usar ou publicar qualquer imagem, certifique-se de ter o direito ou permissão para usá-la. Isso é para evitar ações de violação de direitos autorais.
Como substituir imagens existentes no Publisher
Se você começou a trabalhar em sua publicação a partir de um modelo, provavelmente substituirá as imagens do modelo.
O Alterar imagem comando permite substituir as imagens, permitindo que você insira novas imagens no lugar das existentes.
como reiniciar o spooler windows 10
A nova imagem aplicará automaticamente a formatação da imagem original.

Dicas para aprimorar sua mensagem com imagens
Ao selecionar ou criar imagens para uma publicação, você precisa torná-las:
- Relevante : as imagens que você selecionar devem esclarecer os conceitos-chave da publicação. os leitores passam os olhos pelas manchetes e pelas legendas das fotos. Uma boa foto deixará o leitor mais interessado.
- Consistente : A mensagem na imagem que você escolher deve ser consistente com a mensagem na publicação. A unidade da mensagem é importante. Além disso, dê às fotos uma aparência consistente. Por exemplo, use uma pequena paleta de cores ou uma única cor de destaque, ou mesmo um estilo gráfico comum ou os mesmos efeitos de filtro para cada imagem. Em tudo o que você fizer, mantenha o enredo semelhante e consistente.
- Imóvel : As animações são uma boa forma de chamar a atenção e manter o leitor envolvido. Mas também correm o risco de impedir o leitor e os clientes em potencial de seguir seus rastros - por ficarem tão distraídos - e perder o foco. Use animações apenas se tiver um propósito claro (por exemplo, mostrar uma sequência do seu produto em uso).
- Humano : Aqui está um fato engraçado: a maioria das pessoas gosta de olhar para outras pessoas. Se usar retratos de pessoas, você chamará a atenção dos leitores, especialmente se usar imagens relevantes que sejam consistentes com a mensagem. Use imagens de pessoas usando seu produto ou serviço, para fazer os leitores se imaginarem usando-o.
Dicas para usar a imagem do tamanho certo para sua publicação
O Microsoft Publisher permite que você altere o tamanho e a resolução de seus gráficos - geralmente com bons resultados. Mas às vezes um gráfico específico não pode ser ampliado ou reduzido bem para atender às suas necessidades.
Você deve saber o que precisa antes de começar e garantir que encontrará a melhor combinação.
- Os gráficos criados por um programa de digitalização, um programa de pintura ou uma câmera digital usam grades de quadrados de cores diferentes chamados pixels. Se você usar a imagem em sua publicação, ela terá a mesma quantidade de informações, ou o número de pixels, mesmo se você redimensioná-la para uma resolução maior ou menor.
- Se você estiver ampliando uma imagem e quiser que mais detalhes apareçam, comece com uma imagem que tenha uma resolução efetiva maior ou mais pixels. Ampliar uma imagem diminui sua resolução. Reduzir as dimensões de uma imagem aumenta sua resolução.
- Se você usar uma imagem com uma resolução muito baixa, a imagem aparecerá em blocos ou pixelada. Por outro lado, se a resolução da imagem for muito alta, o tamanho do arquivo da publicação se torna desnecessariamente grande e consumirá mais tempo para abrir, editar e imprimir.
Em tudo o que você fizer, certifique-se de usar a imagem do tamanho certo para sua publicação para obter os melhores resultados.
Dicas para encontrar a resolução de imagem eficaz
Você precisa usar uma resolução eficaz para cada imagem em sua publicação, dimensioná-la no Publisher se necessário.
Para encontrar a resolução efetiva de uma imagem em sua publicação, faça o seguinte:
- Clique Ferramentas > então selecione Gerente de Gráficos .
- No Gerente de Gráficos painel de tarefas, navegue para Selecione uma foto ,
- Debaixo de Selecione uma foto , clique na seta ao lado da imagem com as informações desejadas e clique em Detalhes.
- Veja o Resolução Efetiva exibição de campo para selecionar a resolução, que está em pontos por polegada (dpi).
Aqui estão alguns pontos a serem observados:
- Se quiser que suas fotos coloridas sejam impressas em uma impressora comercial, defina a resolução da foto entre 200 ppi e 300 ppi. Você pode ter uma resolução mais alta - até 800 ppi - mas não deve ter uma resolução mais baixa.
- Se você planeja usar as imagens apenas online (por exemplo, na Web ou no PowerPoint), a resolução das imagens deve ser de apenas 96 ppi. Esta é a resolução da tela dos monitores de PC.
Além disso, o formato do arquivo também pode afetar o tamanho do arquivo ou da imagem. Antes de alterar a resolução da imagem, certifique-se de usar um formato de arquivo apropriado para o conteúdo da imagem.
Dicas para reduzir gráficos de alta resolução
Se achar que os gráficos em sua publicação têm altas resoluções, pode ser necessário reduzir suas resoluções (ou compactá-los) para poder imprimi-los com eficiência.
No entanto, antes de compactar uma imagem, verifique seu tamanho na página.
Quando você compacta uma imagem no Publisher, ela perde detalhes e ampliá-la diminui sua qualidade. Mas você pode reduzir ainda mais as dimensões da imagem sem perder sua qualidade. Se você fizer isso, compacte-o novamente para remover outros dados desnecessários adicionais.
Para reduzir os gráficos de alta resolução, comprimindo-os.
- Clique com o botão direito em uma imagem e clique em Formatar imagem > Imagem.
- Na foto, clique Comprimir .
- No Compactar imagens caixa de diálogo, veja em Resultado de destino e faça o seguinte:
- Clique na Web para compactar as imagens em 96 PPI.
- Clique em Desktop Printing para compactar as imagens em 220 PPI.
- Clique em Impressão comercial para compactar as imagens em 300 pixels por polegada (PPI).
- Sob Aplicar configurações de compressão agora , escolha se deseja compactar todas as imagens na publicação ou apenas as imagens que você selecionou e clique em OK .
- Se for exibida uma mensagem perguntando se você deseja aplicar a otimização de imagem, clique em sim .
A versão compactada da mesma imagem (ou imagens) substituirá a imagem (ou imagens) de alta resolução original.
Dicas para reduzir o tamanho de sua publicação por meio de imagens vinculadas
Cada vez que você insere (ou adiciona) uma imagem ou clipart em sua publicação, o tamanho da publicação aumenta. Para evitar o aumento do tamanho do arquivo, você pode vincular as imagens.
Observação: quando você adiciona imagens por meio de um link, quaisquer alterações subsequentes feitas na imagem serão refletidas na imagem em sua publicação.
Para adicionar uma foto por meio de um link:
- Vá para a guia Inserir
- Clique Inserir > Foto > De arquivo .
- Na caixa de diálogo Inserir imagem, navegue até encontrar a imagem desejada e selecione-a.
- Clique na seta ao lado de Inserir e, a seguir, clique em Link para Arquivo.
Nota importante: Se você transferir sua publicação para um dispositivo diferente, deverá transferir as cópias das imagens / imagens vinculadas também. Você pode usar o Assistente para viagem para simplificar o processo.
Dicas para refinar as imagens no Publisher
Depois de inserir uma foto ou imagem em sua publicação, você pode alterá-la e aprimorá-la para dar-lhe uma aparência ou caráter único.
Para tirar o melhor proveito das imagens em sua publicação, você pode usar uma ferramenta de edição de fotos para criar um número quase ilimitado de alterações.
No entanto, você também pode usar as ferramentas de desenho do Publisher para fazer ajustes em uma imagem. Os refinamentos que você pode fazer incluem:
gerenciamento de memória de código de parada de tela azul do windows 10
- Recortar fotos
- Redimensionar uma imagem
- Rotação e inversão de imagens
- Adicionando uma sombra projetada
- Alterar contraste e brilho
- Envolvendo o texto em torno de uma imagem ou clipe
Os efeitos podem dar à sua publicação uma aparência consistente. Se você usar um efeito, aplique-o a todas as imagens em sua publicação.
Dica importante: depois de modificar uma imagem ou clipe, salve-o para que possa usá-lo novamente. Para salvar uma imagem modificada:
- Clique com o botão direito
- Então clique Salvar como imagem .
- Na caixa de diálogo Salvar como, na lista Salvar como tipo, clique em (selecione) um formato de arquivo dependendo do tipo de formato com o qual deseja salvar o arquivo.
Se você planeja usar o clipe modificado em publicações impressas, salve-o no formato Microsoft Windows Metafile (.wmf). Se você planeja usar o clipe em publicações na Web, clique em Alterar e em Web (96 dpi). Salve o clipe em Graphics Interchange Format (.gif).
- Clique em um local em Salvar em e clique em Salvar.
Cortando fotos
Ao cortar uma imagem, você remove parte da imagem que não deseja que seja mostrada. Cortar uma imagem também a torna menor. Para recortar uma imagem:
- Selecione a imagem em seu documento.
- Clique no Formato de ferramentas de imagem aba
- Localize e clique no Colheita
 comando
comando - O pretoalças de corte ao longo da borda do clipe
- Clique e arraste as alças pretas até cortar o clipe na área desejada.
- Observe que as áreas cortadas parecem semitransparentes.
- Quando terminar, e satisfeito com a nova aparência da sua imagem, clique no botão Cortar
 comando novamente, a imagem será cortada
comando novamente, a imagem será cortada

Redimensionar uma imagem
Você pode ter encontrado uma imagem perfeita para o seu documento, mas o tamanho pode estar errado.
Como cortar uma imagem nem sempre é apropriado, você pode redimensionar (ampliar ou reduzir) a imagem para que ela se encaixe em uma determinada área.
Para redimensionar uma imagem:
- Selecione a imagem.
- Mova o ponteiro sobre um dos círculos abertos em um canto da imagem.
- Arraste até que a imagem tenha o tamanho desejado.

- Arrastar um círculo aberto em um canto para redimensionar a imagem proporcionalmente. Se você arrastar um dos círculos laterais, a imagem será redimensionada (aumenta ou diminui) de forma desproporcional.

Como alternativa, você também pode redimensionar a imagem na guia Ferramentas de Imagem Formato
windows 10 fullscreen não esconde a barra de tarefas
- Selecione a imagem(a guia Formato das Ferramentas de Imagem será aberta na faixa).
- Vá para o grupo de tamanho.
- Insira as medidas que você deseja para a imagem.

Girar e inverter uma imagem
Trabalhar com uma imagem é muito mais do que simplesmente inseri-la na publicação.
Você também pode girar ou inverter a imagem para aprimorar o design de uma página, adicionando uma assimetria dinâmica.
Para girar a imagem:
- Selecione o clipe.
- Em Clique em Organizar> clique em Girar ou Inverter e execute um dos seguintes procedimentos:
- Clique em Girar 90 ° para a direita ou Girar 90 ° para a esquerda uma vez para girar a imagem em incrementos de 90 graus. Continue a clicar até que a imagem esteja na posição desejada.
- Clique em Rotação livre e posicione o ponteiro sobre a alça verde redonda na parte superior do objeto. Ao ver um círculo ao redor da alça verde, arraste até que o objeto esteja no ângulo que você deseja.


Para inverter uma imagem:
- Selecione o clipe.
- Clique Arranjo
- Clique em Girar ou Inverter
- Em seguida, clique em Inverter verticalmente ou Inverter horizontalmente.

Adicione uma sombra projetada à imagem
Dê à sua imagem e publicação uma profundidade e dimensão adicionais adicionando uma sombra projetada à imagem. Você ainda terá uma aparência mais profissional.
Para adicionar uma sombra projetada:
- Selecione o clipe.
- Clique Formatação > Estilo de Sombra
 e selecione o estilo desejado.
e selecione o estilo desejado. - Para remover uma sombra projetada, clique em Estilo de Sombra e então selecione Sem sombra .

Alterar contraste e brilho
Você pode alterar a aparência de um clipe ajustando o contraste e o brilho da imagem
- Selecione a imagem cujo contraste e brilho deseja ajustar.
- No Foto barra de ferramentas , faça o seguinte:
- Para aumentar o contraste, clique Mais contraste

- Para reduzir o contraste, clique Menos contraste

- Para aumentar o brilho, clique Mais brilho

- Para reduzir o brilho, clique Menos brilho

Ajuste os níveis de contraste e brilho e compare as diferenças para escolher a visualização ideal da imagem. Por exemplo, você pode tornar uma imagem mais escura diminuindo o brilho ou pode suavizá-la reduzindo o contraste.
Se quiser colocar a imagem atrás do texto, você pode limpar o clipe da seguinte maneira:
- Clique Foto > Cor

- Selecione os Desbotamento opção.
Envolva o texto em torno de uma imagem
Para adicionar uma aparência profissional à sua publicação, você pode adicionar um texto que envolve uma imagem. Ou você pode adicionar uma imagem dentro de um texto.
O recurso Quebra de texto permite que você coloque uma imagem entre blocos de texto ou organize imagens entre os textos.
Para embrulhar o texto em torno de uma imagem
como eliminar quebras de página na palavra
- Insira a imagem em um bloco de texto.
- Selecione a imagem
- Clique Foto
- Clique Quebra de Texto
 contexto
contexto - Clique no estilo de quebra de texto que deseja adicionar.

Adicionar uma legenda a uma imagem
Para adicionar uma legenda:
- Selecione a imagem> clique na guia Ferramentas de Imagem Formato
- Localize o Grupo de estilos de imagem .
- Clique no comando suspenso Legenda.

- Observe a lista suspensa de estilos de legenda que aparece.
- Mova o cursor sobre os estilos de legenda para ver uma visualização ao vivo das legendas com sua imagem e, em seguida, selecione o estilo de legenda desejado.
- Clique na caixa de texto da legenda> digite o texto da legenda.

Há muito mais que você pode fazer com o MS Publisher. Aceite este desafio:
Desafio
- Comprar Sra Editora ou Escritório com MS Publisher em manutenção de software . Você receberá um download instantâneo, suporte de instalação gratuito e suporte técnico de qualidade.
- Crie ou abra uma publicação. Se você quiser, você pode usar este exemplo .
- Insira uma imagem do seu PC.
- Corte a imagem e redimensione-a para que se encaixe bem na página.
- Alinhe a imagem ao centro da página.
- Recolorir a imagem.
- Aplique um estilo de imagem.
- Adicione uma legenda.
- Comprima a imagem.
- Salve a publicação em seu PC.
- Repita o processo 2 a 10 até saber todas as dicas e truques do MS Publuusher de que falamos.
Próximas leituras
> Microsoft Publisher: dicas e truques básicos
Você pode gostar:
> Dicas, truques e atalhos de especialistas para ajudá-lo a manobrar o Microsoft Office
> Os 14 principais truques e dicas do Microsoft Word que você deve saber
> Dez principais dicas e truques do PowerPoint que você precisa saber